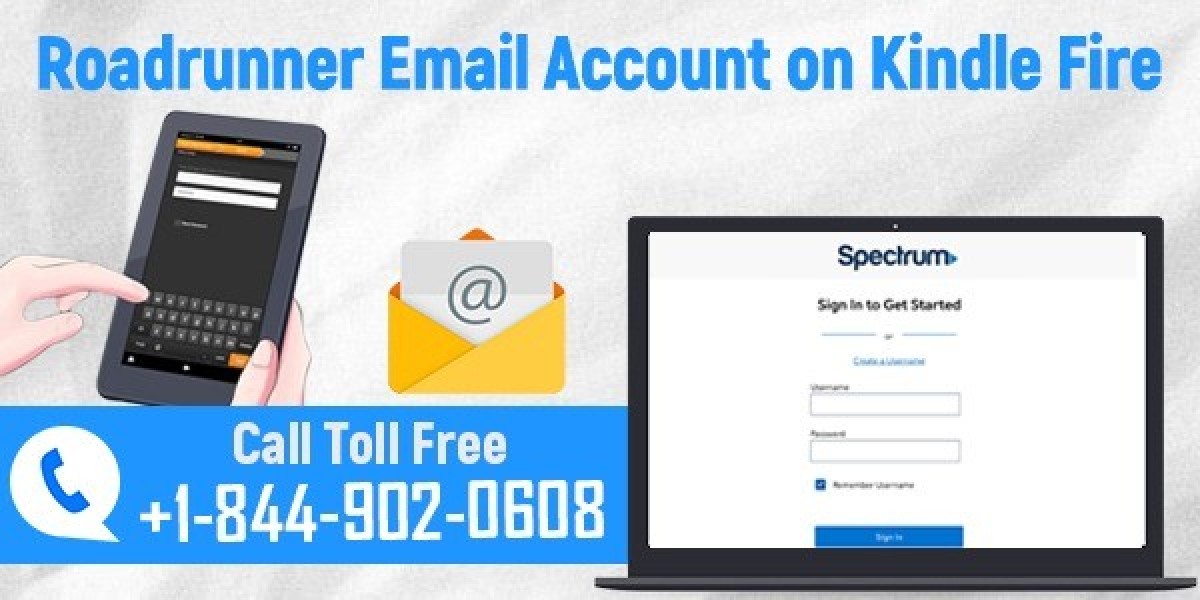Configuring your Roadrunner email account on a Kindle Fire can be straightforward when following the right steps. Kindle Fire, primarily known for its e-reader capabilities, also supports email functionality, making it a versatile device for both reading and managing communications. This guide will walk you through the process of setting up your Roadrunner email on a Kindle Fire and offer tips for troubleshooting common issues.
Step-by-Step Guide to Configuring Roadrunner Email on Kindle Fire
1. Access the Email App
Turn on Your Kindle Fire:
- Ensure your Kindle Fire is powered on and connected to a Wi-Fi network.
Open the Email App:
- Locate the Email app on your home screen or in the app drawer. The app is usually pre-installed on Kindle Fire devices.
2. Add a New Email Account
Start the Setup Process:
- Open the Email app. If you haven’t set up any email accounts yet, you’ll be prompted to add one. If you have other accounts set up, navigate to the settings menu and select Add Account.
Enter Your Email Information:
- Enter your full Roadrunner email address (e.g., username@rr.com) and tap Next.
Choose Account Type:
- Select the account type. Roadrunner typically uses either POP3 or IMAP. For better synchronization across multiple devices, IMAP is recommended.
3. Configure Incoming Mail Server Settings
Enter IMAP Settings:
- For IMAP, enter the following details:
- IMAP Server:
- Port: 993
- Security Type: SSL/TLS (Accept all certificates)
- Enter your full Roadrunner email address as the username and your password.
- For IMAP, enter the following details:
Enter POP3 Settings (if using POP3):
- POP3 Server:
- Port: 995
- Security Type: SSL/TLS (Accept all certificates)
- Again, enter your full Roadrunner email address as the username and your password.
Authentication:
- Ensure that the authentication method is set to Password and enter your Roadrunner email password.
Proceed:
- Tap Next to continue to the outgoing server settings.
4. Configure Outgoing Mail Server Settings
Enter SMTP Settings:
- For the outgoing server, enter the following details:
- SMTP Server:
- Port: 587 (or 465 for SSL)
- Security Type: STARTTLS (or SSL/TLS)
- Ensure that Require Sign-in is checked.
- For the outgoing server, enter the following details:
Authentication:
- Enter your full Roadrunner email address as the username and your password.
Finish Setup:
- Tap Next to finalize the setup. The Kindle Fire will check the settings and complete the configuration process.
5. Sync Settings and Customization
Set Sync Frequency:
- Choose how often you want your Kindle Fire to check for new emails. Options might include every 15 minutes, every 30 minutes, hourly, or manually.
Notification Settings:
- Customize how you want to be notified of new emails. You can enable or disable notifications, choose notification sounds, and set vibration alerts.
Name Your Account:
- You can give your email account a name (e.g., "Roadrunner Email") to easily identify it among other accounts on your device.
6. Troubleshooting Common Issues
Despite following the setup steps, you might encounter some issues. Here are common problems and their solutions:
Issue: Unable to Connect to the Server
Double-check Server Settings:
- Verify that you have entered the correct server addresses and port numbers.
- Ensure that the security types (SSL/TLS or STARTTLS) are correctly selected.
Check Network Connection:
- Ensure your Kindle Fire is connected to a stable Wi-Fi network.
- Restart your router if necessary.
Issue: Incorrect Username or Password
Re-enter Credentials:
- Double-check your email address and password. Ensure there are no typos.
- Remember that passwords are case-sensitive.
Reset Password:
- If you’ve forgotten your password, reset it via the Spectrum (formerly Time Warner Cable) website.
Issue: Emails Not Syncing Properly
Adjust Sync Settings:
- Ensure the sync frequency is set to an appropriate interval.
- Manually sync your email by pulling down the email list to refresh.
Check Storage Space:
- Ensure your Kindle Fire has enough storage space. Clear cache and unnecessary files if needed.
Issue: Cannot Send Emails
Verify SMTP Settings:
- Double-check the outgoing server (SMTP) settings.
- Ensure the port number and security type are correctly entered.
Check Authentication:
- Ensure that SMTP authentication is enabled and that you have entered your email credentials correctly.
Optimizing Your Roadrunner Email Experience on Kindle Fire
Organize Your Inbox
Create Folders:
- Use folders to organize your emails by category, project, or sender.
Set Up Filters:
- Set up email filters to automatically sort incoming messages into specific folders.
Maintain Email Security
Enable Two-Factor Authentication:
- If available, enable two-factor authentication for added security.
Regularly Update Your Password:
- Change your password periodically to keep your account secure.
Regular Backups
Backup Important Emails:
- Regularly back up important emails to ensure you don’t lose critical information.
Use Cloud Storage:
- Store important email attachments and documents in cloud storage for easy access and backup.
Conclusion
Configuring your Roadrunner email account on a Kindle Fire is a straightforward process that enhances your email management capabilities on this versatile device. By following the step-by-step guide provided, you can ensure your email settings are correctly configured and troubleshoot any issues that arise. Regular maintenance and optimization of your email settings will help you stay connected and secure. If problems persist, don’t hesitate to contact Spectrum’s customer support for further assistance.