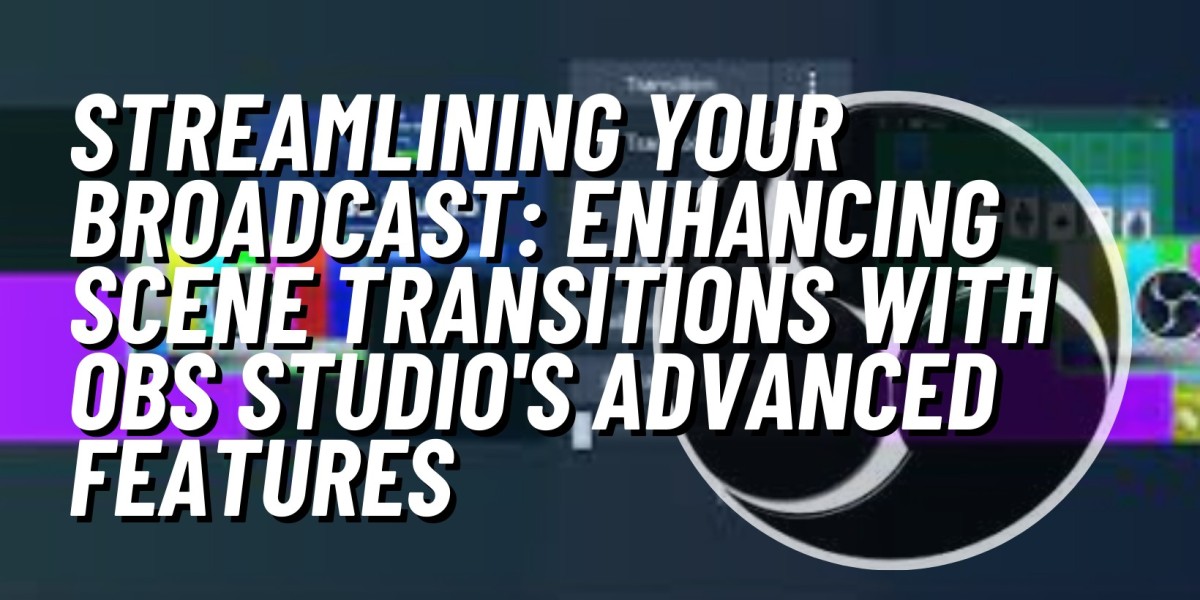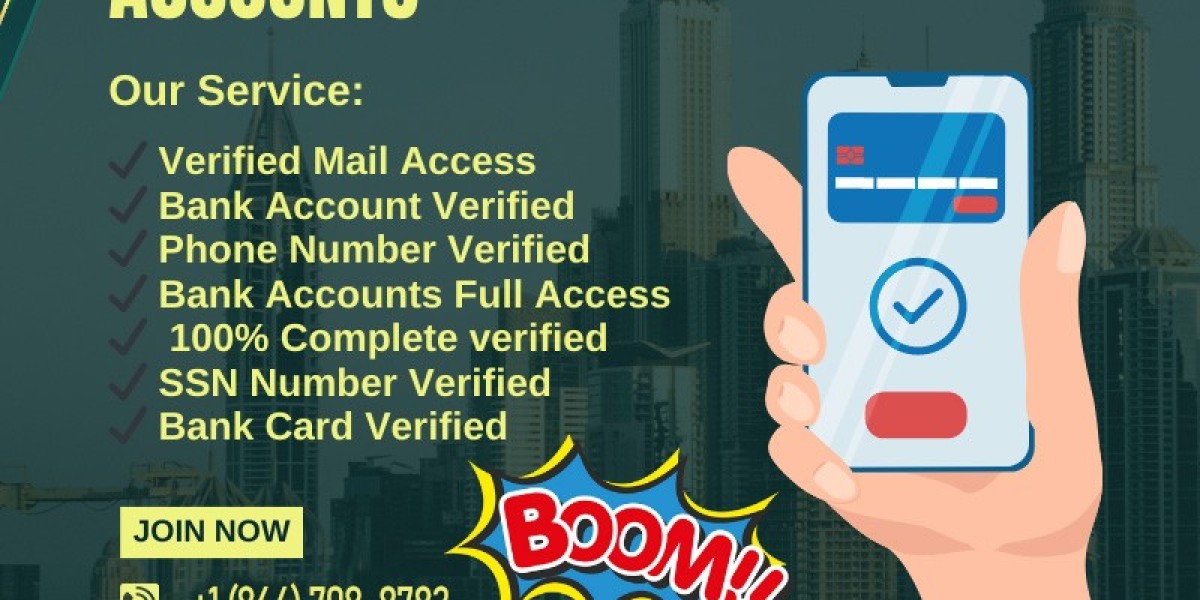Hello readers! Welcome to our Blog "Streamlining Your Broadcast: Enhancing Scene Transitions with OBS Studio's Advanced Features!" We are excited to have you here and hope you find our content useful and informative.
In the fast-paced world of live streaming, creating an engaging and visually appealing broadcast is essential for capturing and retaining your audience's attention. One often underestimated aspect of this process is scene transitions. Smooth and creative scene transitions can make your stream look more professional and keep your viewers engaged.
Enter OBS Studio, a powerful and free open-source software that provides advanced features for enhancing your scene transitions. In this blog, we'll explore how to streamline your broadcast by leveraging OBS Studio's advanced scene transition capabilities.
OBS Studio Scene Transitions:
OBS Studio, short for Open Broadcaster Software Studio, is a popular software tool widely used in the streaming community. It provides a versatile and powerful platform for content creators to share their gameplay, tutorials, or any other multimedia content with their audience. One of the key elements that contribute to a captivating streaming experience is seamless scene transitions. In this article, we will explore OBS Studio's advanced features that can help you enhance your stream's visuals and create smooth and professional scene transitions.
Improving Broadcast Visuals with OBS Studio:
As a teenager venturing into the exciting world of streaming, it is essential to captivate your audience and provide them with an immersive experience. OBS Studio offers a range of advanced features that can significantly improve the visual quality of your broadcast. By incorporating these features into your stream, you will be able to stand out from the crowd and provide your viewers with a visually appealing and professional-looking stream.
Scene Transitions in OBS Studio:
Scene transitions serve as a bridge between different parts of your stream, helping to create a smooth flow and engage your audience. OBS Studio provides several options to customize and enhance your scene transitions, ensuring a seamless viewing experience for your viewers.
1. Fade Transition
- The fade transition is one of the most widely used and visually pleasing scene transitions in OBS Studio.
- It creates a smooth crossfade effect as you switch between scenes, allowing for a seamless visual transition.
- To apply the fade transition, simply right-click on the scene you want to transition from, select "Transition," and choose "Fade."
2. Cut Transition
- If you prefer a more abrupt and straightforward transition, the cut transition may be more suitable for your stream.
- The cut transition instantly switches from one scene to another without any visual effects. This type of transition is commonly used for fast-paced or dramatic moments in a stream.
- To apply the cut transition, follow the same steps as the fade transition, but select "Cut" instead.
3. Slide Transition
- If you want to add a touch of sophistication to your scene transitions, the slide transition in OBS Studio can accomplish just that.
- This transition slides the outgoing scene off the screen while simultaneously sliding the incoming scene into view. It adds a dynamic and professional feel to your stream.
- To apply the slide transition, follow the previous steps and select "Slide."
4. Swipe Transition
- The swipe transition provides a visually striking way to switch between scenes.
- This transition features a swipe effect in which the outgoing scene is pushed aside to reveal the incoming scene.
- It adds a sense of movement and energy to your stream and is ideal for action-packed or high-energy content.
- To apply the swipe transition, follow the same steps as before and select "Swipe."
5. Stinger Transition
- For streamers looking to take their scene transitions to the next level, the stinger transition in OBS Studio offers unrivaled customization options.
- With the stinger transition, you can use your own video or animation to transition between scenes.
- This allows for endless creative possibilities and the ability to make your transition truly unique.
- Setting up a stinger transition requires additional configuration, which involves adding a media file and specifying the transition point.
- However, the stunning results are well worth the effort. To set up a stinger transition, refer to OBS Studio's comprehensive documentation or online tutorials.
Advanced Features for Enhanced Scene Transitions:
In addition to the pre-built scene transitions mentioned above, OBS Studio provides advanced features that allow you to take your stream's visuals to new heights. These features, when utilized effectively, can bring a touch of professionalism and polish to your broadcast.
1. Scene Transition Override
- Scene Transition Override is a powerful feature in OBS Studio that allows you to override your current transition with a different transition on the fly.
- This functionality comes in handy when you need to make a quick scene transition adjustment during your stream.
- By assigning a hotkey to the Scene Transition Override, you can effortlessly switch between different transition effects without disrupting the flow of your stream.
- To enable Scene Transition Override, navigate to the "Hotkeys" section in OBS Studio's settings and assign a hotkey to the "Scene Transition Override" option.
2. Transition Duration
- The transition duration determines the length of time it takes for a scene transition to complete.
- OBS Studio enables you to control the duration of each transition, allowing you to fine-tune the visual timing to create the desired effect.
- Depending on the vibe of your stream and the content you are showcasing, you can experiment with shorter or longer transition durations to find the perfect fit.
- To adjust the transition duration, simply click on the "Settings" button in OBS Studio's main interface, navigate to the "General" tab, and modify the "Transition Duration" field to your preference.
3. Transition Preview
- Transition Preview is a valuable feature in OBS Studio that enables you to preview your scene transitions before going live.
- This can be particularly useful when designing complex scenes with multiple elements and transitions.
- With Transition Preview, you can ensure that your scene transitions are seamless and visually appealing before your audience lays eyes on them.
- To access Transition Preview, click the "Studio Mode" button in OBS Studio's main interface.
- This will split your screen into two, presenting the "Preview" and "Program" windows.
- The changes made in the "Preview" window are not visible to your audience until you transition them to the "Program" window.
4. Transition Matting
- Transition Matting is an advanced feature in OBS Studio that allows you to apply a mask to your scene transitions, creating unique and visually stunning effects.
- With Transition Matting, you can define which parts of the scene transition are transparent or opaque, allowing for creative overlays and transitions.
- This feature requires a good understanding of image editing software like Photoshop or GIMP to create the desired mask.
- Once you have created the mask, you can import it into OBS Studio and apply it to your scene transitions.
- To enable Transition Matting, navigate to the "Scene Transitions" section in OBS Studio's settings and click on the "+" button to add a new transition. From there, you can choose your mask file and apply the desired matting effect.
Conclusion:
Streamlining your broadcast and enhancing your scene transitions with OBS Studio's advanced features is a surefire way to captivate and engage your teenage audience. By leveraging the various scene transitions available, such as fade, cut, slide, swipe, and stinger transitions, you can create smooth and professional-looking transitions between scenes. Additionally, OBS Studio's advanced features like Scene Transition Override, Transition Duration, Transition Preview, and Transition Matting empower you to fine-tune your stream's visuals and add a touch of creativity and uniqueness to your broadcast.
Thank You!