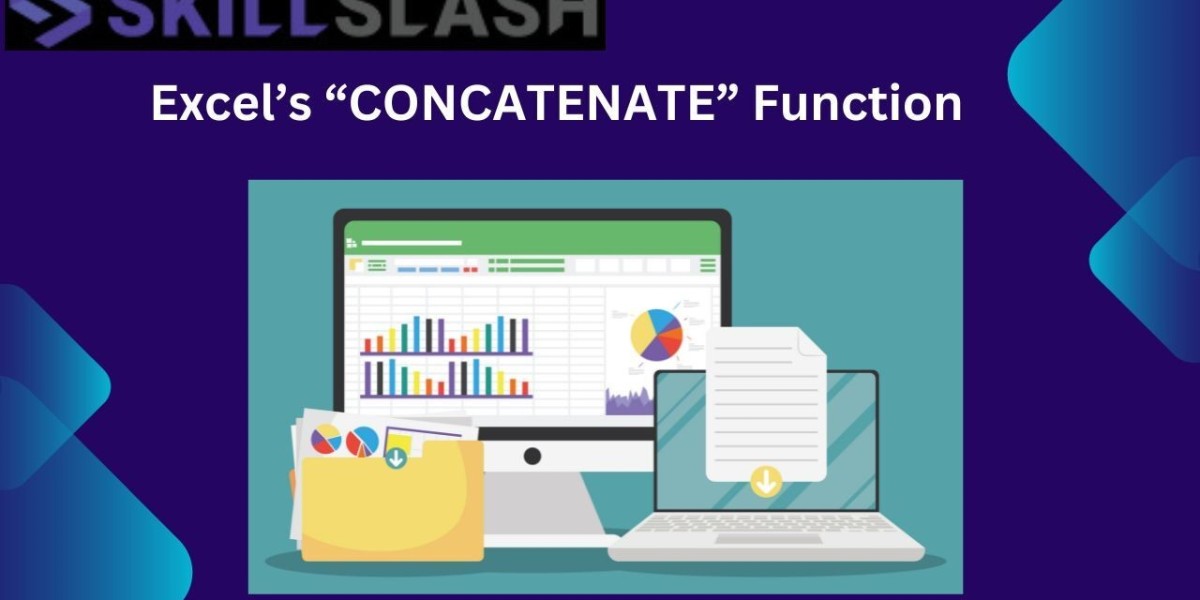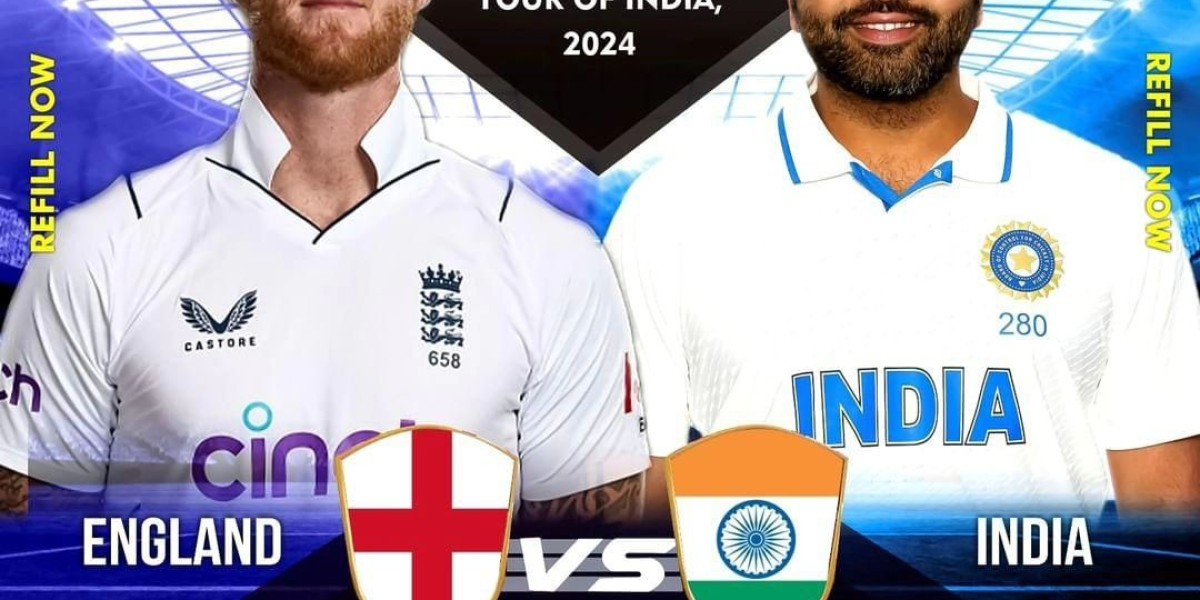Microsoft Excel offers a wide range of features to assist users in analyzing and manipulating data. One of the most commonly used and effective of these features is the function “CONCATENATE” . This function is a powerful tool that can be used to create custom labels, generate reports and manipulate data for a variety of purposes. It enables users to quickly and easily combine text strings, cell links and other fixed text to create a single, unified and meaningful document within a single worksheet.
This guide will provide an in-depth analysis of this function, including explanations of the syntax and examples to assist users in understanding and making the most of it.
Syntax of the CONCATENATE function
The CONCATENATE function in Excel is quite straightforward and follows a simple syntax:
“ =CONCATENATE(text1, [text2], [text3], ...) ” where,
|
In order to gain a more practical comprehension of how the CONCATENATE function works, we will look at some practical examples :
Example 1: Concatenating Text
It is possible to combine the first name and last name of two people in a single cell by utilizing the “CONCATENATE” function.
For example, if two people have their first name in Cell A1 and their last name in Cell A2, the first name can be combined into one cell using the following function:
=CONCATENATE(A1, " ", A2) |
This following formula will take the content of cell AI, add a space, and then add the content of cell A2, resulting in “First Name Last Name.”
Example 2: Concatenating Text with Additional Text
It is also possible to combine text with other fixed text, i.e., you can concatenate text with additional fixed text.
For example, if one wishes to compose a sentence by combining the title from cell A1, a greeting, and other text, they can use:
=CONCATENATE("Hello, ", A1, ". Welcome to our website!") |
This will result in a concatenated string like “Hello, First Name. Welcome to our website!”
Example 3: Concatenating Multiple Cells
If you have a bunch of cells you want to add together, you can put them in different arguments.
For example, if you have 3 cells that have street addresses, cities, and postal codes, and you need to add up all the addresses in one cell, you can do that by using the following syntax:
=CONCATENATE(A1, ", ", A2, ", ", A3) |
This formula will concatenate the contents of cell A1, a comma and space, cell A2, another comma and space, and finally, cell A3, thereby creating a full address in a single cell.
Example 4: Using Cell References
It is also possible to use cell references, which are references to cells instead of strings. This is especially useful when you need to combine content from multiple cells.
For example, if you need to combine data from cell B1, cell C1, cell D1, etc, you can use this formula:
=CONCATENATE(B1, " ", C1, " in ", D1) |
This will combine the data from these cells, adding spaces and ‘in: to create descriptive sentences.
Nested CONCATENATE Functions
CONCATENATE functions can be nested to facilitate the concatenation of text from multiple cells.
For example, if data is stored in four cells, one of which is A1, two of which are A2, three of which are A3, and four of which are A4, and the goal is to combine them all into one cell, the following functions can be used to do this:
=CONCATENATE(CONCATENATE(A1, A2), CONCATENATE(A3, A4)) |
When you need to combine data from different cells in a worksheet, Excel’s cell reference feature makes it easier to do so. Instead of relying on fixed text, you can use cell references to make your data more flexible. This way, your collated content stays up-to-date and changes automatically as you edit the underlying source data.
In summary, if you want to get the most out of your Excel spreadsheets, you should definitely check out Excel’s CONCATENATE feature. It’s a great way to combine text from different cell types or add fixed text to your spreadsheets, making it easier to consolidate data, generate reports, and create labels.
Once you get the hang of the syntax, you’ll be able to use it more efficiently and effectively. Make sure to practice with real examples to get the hang of it and improve your Excel skills.
Important Notes and Tips
In the following examples, a space or other separator is used to enclose a concatenated value. This should be done in double quotes.
Be aware of what kind of data you’re dealing with. When you use CONCATENATE, it doesn’t automatically turn numbers into text, so you might have to use the text function to make sure the numbers are formatted as text before you combine them.
If you want to make it easier to understand and use, you can use the “&” operator instead of the “CONCATENATE” operator. For instance, if you type “A1” and then “A2”, it’ll do the same thing as “CONCATENATE” .
In order to manage empty cells or to prevent the presence of superfluous spaces in the combined text, the IF function and the ISBLANK function can be used in combination with the CONCATENATE function.
Conclusion
To sum up, the Excel “CONCATENATE” function is essential for the successful; integration of text from various cells or the combination of fixed text with text to generate meaningful content within spreadsheets. This function facilitates the creation of reports, the creation of custom labels, and the manipulation of data, thus increasing the clarity and the productivity of Excel operations. By comprehending the syntax of the function and practicing with practical examples, users can make the most of its capabilities and optimize their data processing and reporting.
If you want to get the most out of Excel and make the most of your data management, you should definitely learn how to use CONCATENATE. Not only will it make your life easier, but it will also open up a whole new world of content creation opportunities. It can combine data from different cells and give you lots of flexibility with cell references, so you can keep your spreadsheets up-to-date as your data changes. It’s definitely worth learning if you want to make the most of Excel and optimize your data management.