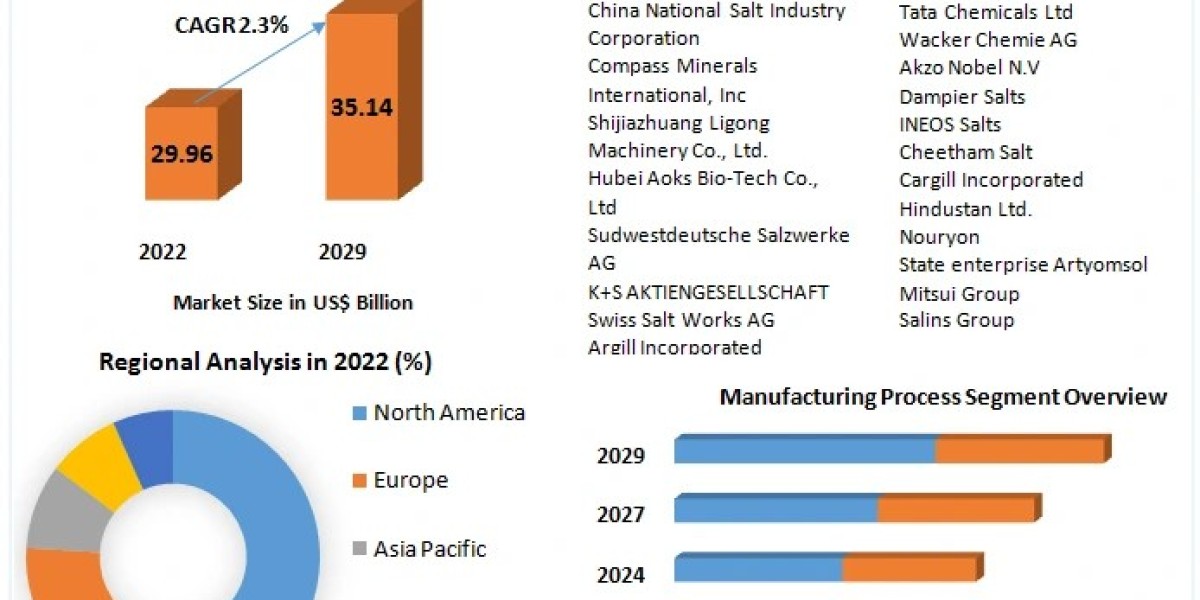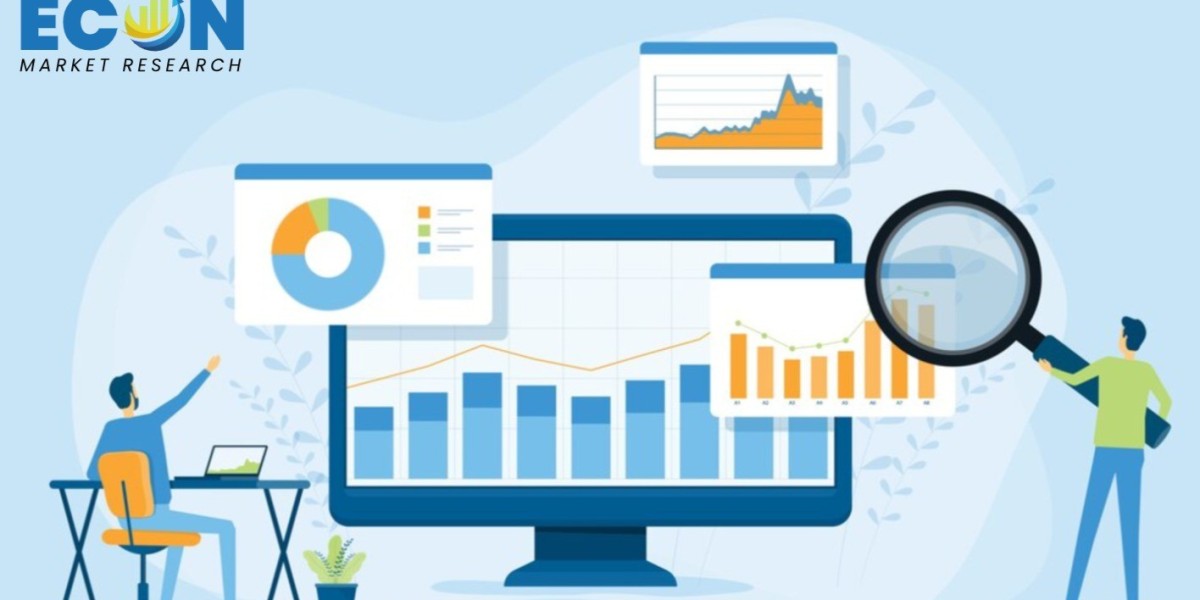Microphone issues on Chromebooks can be frustrating, especially when they interfere with essential tasks like video calls and voice recordings.
In this guide, we'll explore various troubleshooting steps to fix microphone problems on your Chromebook.
From checking system settings to performing software updates and hardware checks, we'll cover everything you need to know to get your microphone working again.
Additionally, you can use mic tester tool which is a helpful resource for diagnosing microphone issues and ensuring optimal performance.
Easy Ways to Fix the Microphone Not Working for the Chromebook
1. Check System Settings
Start by verifying the microphone is enabled in your Chromebook's system settings. Click on the system tray in the bottom-right corner, then select the gear icon to access settings.
Navigate to "Device" and "Audio," where you can adjust microphone settings and ensure it's not muted or disabled.
2. Grant Microphone Permissions
Some applications require explicit permission to access the microphone. Go to your Chromebook's settings, then click "Privacy and Security" and "Site Settings."
Under "Permissions," ensure microphone access is allowed for the applications you're using.
3. Restart Chromebook and Applications:
Sometimes, a simple restart can resolve microphone issues caused by software glitches.
Close all open applications, then restart your Chromebook. After rebooting, reopen your applications and test the microphone again.
4. Update Chrome OS
Ensure that your Chromebook is running the latest version of Chrome OS. Go to settings, click "About Chrome OS," and select "Check for Updates."
If updates are available, download and install them to address known bugs or compatibility issues affecting the microphone.
5. Perform Hardware Checks
If software troubleshooting steps don't resolve the issue, it's time to check the hardware. Inspect the microphone port and connector for any physical damage or debris obstructing the connection.
Try using a separate microphone or headset to determine if the issue lies with the Chromebook's hardware.
6. Reset Chromebook Settings
As a last resort, you can reset your Chromebook's settings to their default state. Go to settings, click "Advanced," followed by "Reset settings."
Choose "Powerwash" to reset your Chromebook to factory settings, but be aware that this will erase all data stored on the device.
Conclusion
In conclusion, troubleshooting microphone issues on your Chromebook can be straightforward with the right approach.
Following the steps outlined in this guide, you can identify and resolve common problems that may prevent your microphone from working correctly.
Remember to utilize the mic tester tool to ensure that your microphone functions correctly and delivers clear audio.
With patience and persistence, you can get your Chromebook's microphone back up and running, allowing you to communicate effectively in any situation.