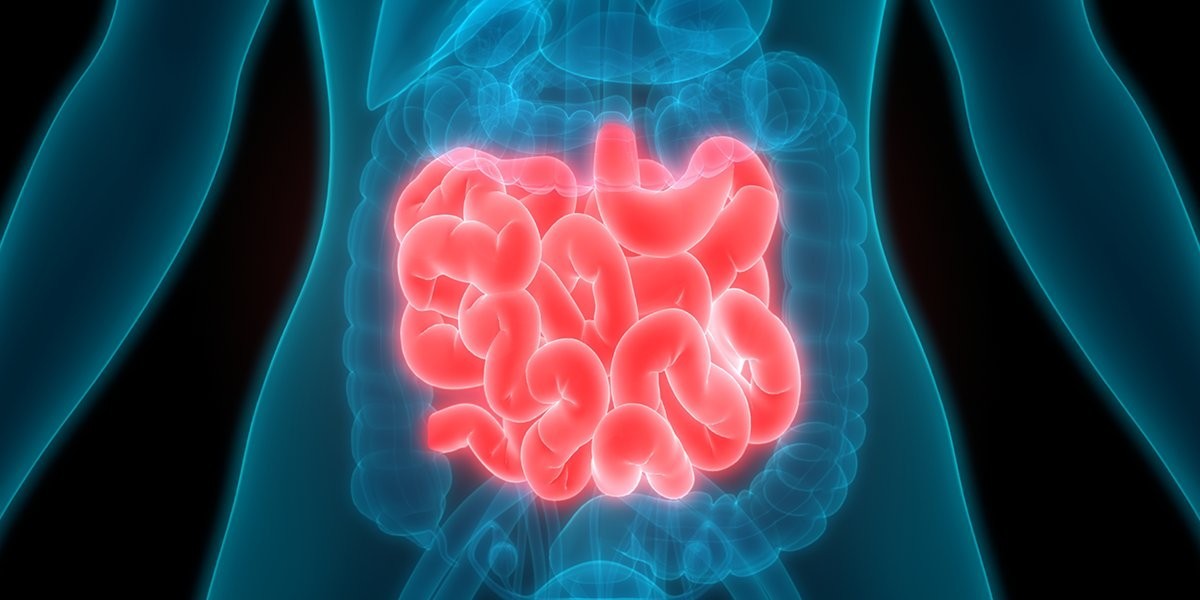Your MacBook Pro is a powerful machine, but there's a whole world of hidden features waiting to be discovered. These features can boost your productivity, enhance your creativity, and make your everyday tasks on your laptop a breeze. So, ditch the click-through menus and delve into the lesser-known functionalities your MacBook Pro offers.
Master the Magic of Multitasking:
- Mission Control: Go beyond the Dock. Swipe up with three fingers (or press Control + Up Arrow) to activate Mission Control. This reveals a bird's-eye view of all your open windows and desktops (more on those later). Arrange windows, create new desktops (Spaces), and quickly switch between tasks with a click or a swipe.
- Spaces (Virtual Desktops): Tired of cluttered desktops? Spaces lets you create multiple virtual desktops, each dedicated to a specific project or task. This keeps your workspace organized and helps you focus. To create a new Space, swipe left with three fingers (or press Control + Option + Up Arrow) and click the "+" button.
- App Exposé: Need a quick overview of all open windows within a particular application? Swipe down with three fingers (or press Control + Down Arrow) to activate App Exposé. This reveals all the windows within your chosen app, allowing you to easily switch between them.
Become a Keyboard Shortcut Ninja:
Give up using the mouse and take advantage of keyboard shortcuts. Here are a few hidden gems:
- Split View: Working on two documents simultaneously? When you click a window's green maximise button, hold down the Option key. Drag it to the left or right side of the screen, and then choose another window to fill the remaining space.
- Quick Look: Need a sneak peek at a file without opening it? Select the file and press Spacebar. This activates Quick Look, offering a preview of the document, image, or video.
- Force Quit: A stubborn app freezing your system? Press Option + Command + Escape to launch Force Quit Applications. This lets you forcefully close unresponsive programs.
Unlock the Trackpad's Hidden Potential:
Your MacBook Pro's trackpad is more than just a pointing device. Explore these multi-touch gestures for a more intuitive workflow:
- Three-Finger Swipe: Swipe up with three fingers to access Mission Control. Swipe down with three fingers for App Exposé. Swipe left or right with three fingers to switch between Spaces.
- Four-Finger Swipe: Swipe up with four fingers to show the Desktop (hide all windows). Swipe down with four fingers to show all windows (like Mission Control, but focused on the current Space).
- Pinch to Zoom: Pinch in or out with two fingers to zoom in and out of documents, images, and webpages.
Hidden Menu Bar Gems:
The menu bar at the top of your screen holds more than meets the eye. Here are some hidden features:
- Option Click on Menu Bar Icons: Holding Option while clicking on certain menu bar icons reveals additional options. For example, Option clicking the Wi-Fi icon displays detailed network information.
- Customize Control Center: The Control Center offers quick access to frequently used settings. Click and hold the icon in the menu bar (looks like several sliders) to customize the controls displayed.
Unleash the Power of Hidden Apps:
Your MacBook Pro comes pre-loaded with some surprisingly powerful hidden applications:
- Grab: Need to quickly capture a portion of your screen? Open Grab (located in /Applications/Utilities). It offers a simple interface for taking screenshots and screen recordings.
- Automator: Want to automate repetitive tasks? Automator lets you create workflows that combine actions from various apps. It's a hidden gem for productivity buffs.
- Terminal: Feeling adventurous? The Terminal provides command-line access to your Mac. While it might seem intimidating at first, it unlocks a whole new level of control for power users.
Bonus Features:
- Dictation: Tired of typing? Press Fn + Double-tap the Dictation key (usually located next to the F12 key) to start voice dictation.
- QuickTime Player Hidden Features: QuickTime Player isn't just for video playback. Open a video, then go to Edit > Trim to easily cut unwanted sections. You can also use QuickTime Player for basic screen recordings.
Conclusion:
These are just a taste of the hidden features your laptops has to offer. By exploring these functionalities, you can become a more efficient and productive user. Remember, the best way to discover even more hidden gems is to experiment and explore your Mac. So, unleash your inner explorer and unlock the full potential of your MacBook Pro!