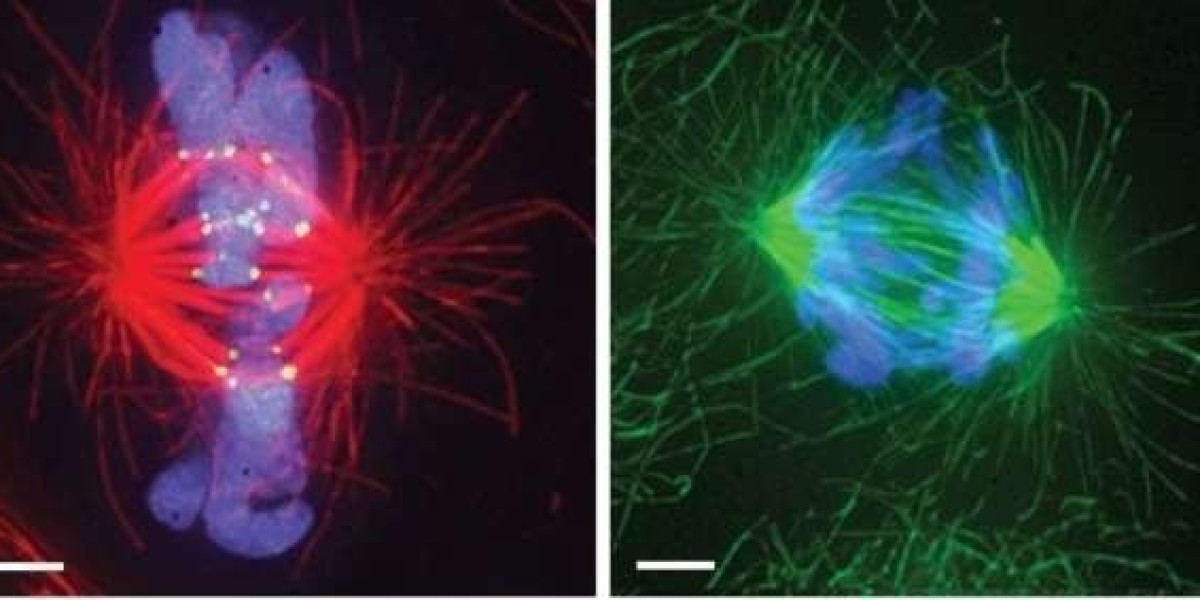Sage 50 is a robust accounting software solution designed to help businesses manage their finances efficiently. For the software to function correctly in a multi-user environment, it is essential to have the Sage 50 Connection Manager installed and regularly updated. The Connection Manager manages database access, ensuring multiple users can work on the company data simultaneously without conflicts. This blog will guide you through the steps to update and install the Sage 50 Connection Manager on the server.
What is Sage 50 Connection Manager?
The Sage 50 Connection Manager is a background utility that manages database connections for Sage 50 Accounting. It facilitates smooth communication between the Sage 50 software and the company database, allowing multiple users to access and edit data concurrently. This is crucial for maintaining data integrity and preventing conflicts in a networked environment.
Why Update the Sage 50 Connection Manager?
Regular updates to the Sage 50 Connection Manager are important for several reasons:
- Enhanced Security: Updates often include security patches that protect your data from vulnerabilities.
- Improved Performance: New updates can enhance the performance and stability of the software.
- New Features: Updates may introduce new features that improve functionality and user experience.
- Bug Fixes: Updates resolve known issues and bugs, ensuring smoother operation.
Step-by-Step Guide to Updating Sage 50 Connection Manager
Step 1: Verify Current Version
Before updating, check the current version of your Sage 50 Connection Manager:
- Open the Sage 50 Connection Manager from the start menu or search for it in the applications list.
- Note the version number displayed in the Connection Manager window.
Step 2: Backup Your Data
Before performing any updates, it's crucial to backup your company data to prevent data loss:
- Open Sage 50 Accounting and navigate to the backup option in the File menu.
- Follow the prompts to create a backup of your company data.
Step 3: Download the Latest Version
- Visit the Official Sage 50 Website: Navigate to the official Sage 50 website or the specific download page for updates.
- Locate the Update Section: Find the section dedicated to updates and downloads.
- Download the Latest Version: Click the link to download the latest version of the Sage 50 Connection Manager. Save the installer file to an easily accessible location on your server.
Step 4: Install the Update
- Run the Installer: Navigate to where you saved the installer file and double-click to run it.
- Follow the Installation Wizard: The installation wizard will guide you through the setup process. Accept the license agreement and choose the installation location if prompted.
- Complete the Installation: Once the installation is complete, you will receive a confirmation message. Click “Finish” to exit the installer.
Step 5: Verify the Update
- Open the Connection Manager: After the update, open the Sage 50 Connection Manager again.
- Check the Version Number: Ensure the version number matches the latest version you downloaded.
Step-by-Step Guide to Installing Sage 50 Connection Manager
If you are installing the Sage 50 Connection Manager for the first time, follow these steps:
Step 1: Verify System Requirements
Ensure your server meets the necessary system requirements:
- Operating System: Ensure compatibility with your version of Windows.
- Hardware: Check that your server has adequate RAM and storage space.
- Network: A stable network connection is required for multi-user setups.
Step 2: Download the Installer
- Visit the Official Sage 50 Website: Go to the official Sage 50 website or the specific download page for Sage 50 Connection Manager.
- Find the Download Link: Locate the link specifically for the Sage 50 Connection Manager.
- Download the Installer: Click to download the installer file and save it to an accessible location on your server.
Step 3: Install the Sage 50 Connection Manager
- Run the Installer: Navigate to the installer file location and double-click to start the installation.
- Follow the Installation Wizard: Follow the on-screen instructions to complete the installation. Accept the license agreement and choose the installation location.
- Complete the Installation: Click “Finish” to exit the installer once the process is complete.
Step 4: Configure the Connection Manager
- Open the Connection Manager: From the start menu, open the Sage 50 Connection Manager.
- Set Up Company Data: Ensure the Connection Manager points to the correct location of your Sage 50 company data.
- Configure Network Settings: Adjust network settings to allow connections from other computers on your network.
Step 5: Verify the Installation
- Launch Sage 50 on a Client Machine: On one of the client machines, open Sage 50 and try to access the company data on the server.
- Test Multi-User Access: Verify that multiple users can access and work on the company file simultaneously without issues.
Troubleshooting Common Issues
If you encounter any problems during or after the installation, here are some common troubleshooting steps:
- Firewall Settings: Ensure your server’s firewall allows the Connection Manager to communicate with client machines. You may need to add exceptions for the Connection Manager and its specific ports.
- Network Configuration: Verify that all client machines and the server are on the same network and can communicate with each other.
- Permissions: Ensure user accounts on client machines have the necessary permissions to access the server and Sage 50 data files.
Conclusion
Updating and installing the Sage 50 Connection Manager is essential for maintaining a functional and efficient multi-user environment in Sage 50. By following this comprehensive guide, you can ensure a smooth installation and update process, allowing your team to work efficiently with simultaneous access to the company data. Proper configuration and regular updates will help you avoid common issues and keep your accounting operations running smoothly. If you encounter any challenges, refer to the troubleshooting tips or contact Sage 50 support for further assistance
FAQs: Sage 50 Connection Manager Update and Installation
Q1: What is the Sage 50 Connection Manager?
A: The Sage 50 Connection Manager is a background utility that manages database access for Sage 50 Accounting software. It allows multiple users to access and edit the company data simultaneously, ensuring smooth and efficient operation in a multi-user environment.
Q2: Why do I need to update the Sage 50 Connection Manager?
A: Regular updates are important for enhancing security, improving performance, adding new features, and fixing known bugs. Keeping the Connection Manager updated ensures your Sage 50 software operates efficiently and securely.
Q3: How can I check the current version of my Sage 50 Connection Manager?
A: Open the Sage 50 Connection Manager from the start menu or applications list on your server. The version number will be displayed in the Connection Manager window.
Q4: Where can I download the latest version of the Sage 50 Connection Manager?
A: You can download the latest version from the official Sage 50 website or the specific download page dedicated to Sage 50 updates and utilities.
Q5: How do I back up my Sage 50 data before updating the Connection Manager?
A: Open Sage 50 Accounting and go to the File menu. Select the backup option and follow the prompts to create a backup of your company data. Store this backup in a safe location.
Q6: What are the system requirements for installing the Sage 50 Connection Manager?
A: Ensure your server meets these requirements:
- A compatible version of Windows
- Sufficient RAM and storage space
- A stable network connection for multi-user environments
Q7: How do I install the Sage 50 Connection Manager after downloading it?
A: Follow these steps:
- Run the downloaded installer file.
- Follow the instructions in the installation wizard.
- Accept the license agreement and choose the installation location.
- Click “Finish” to complete the installation.