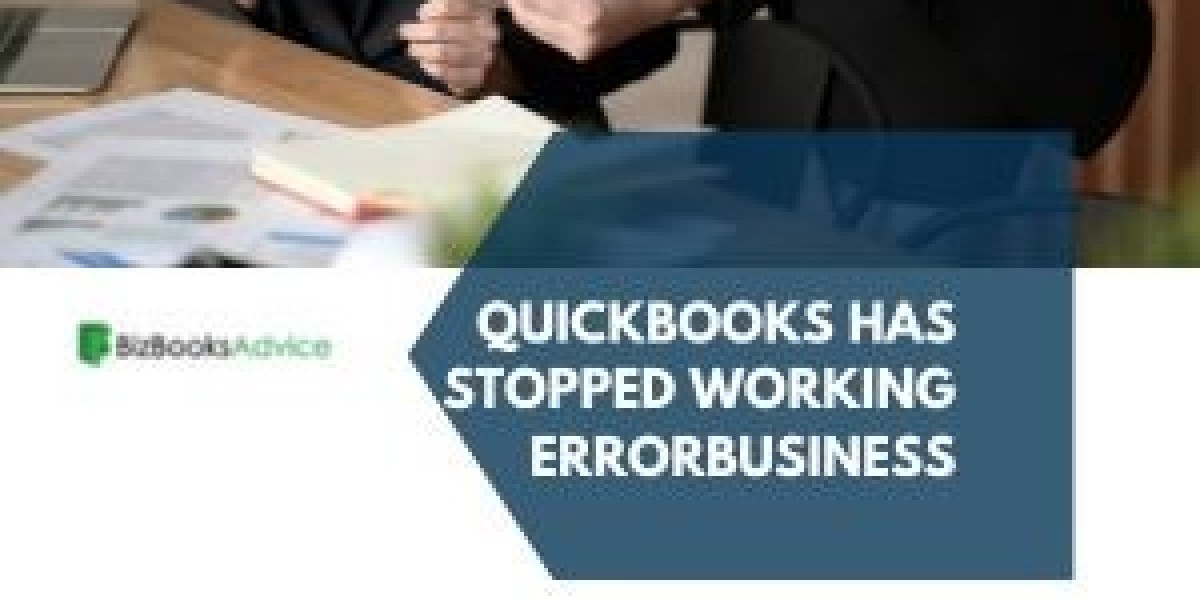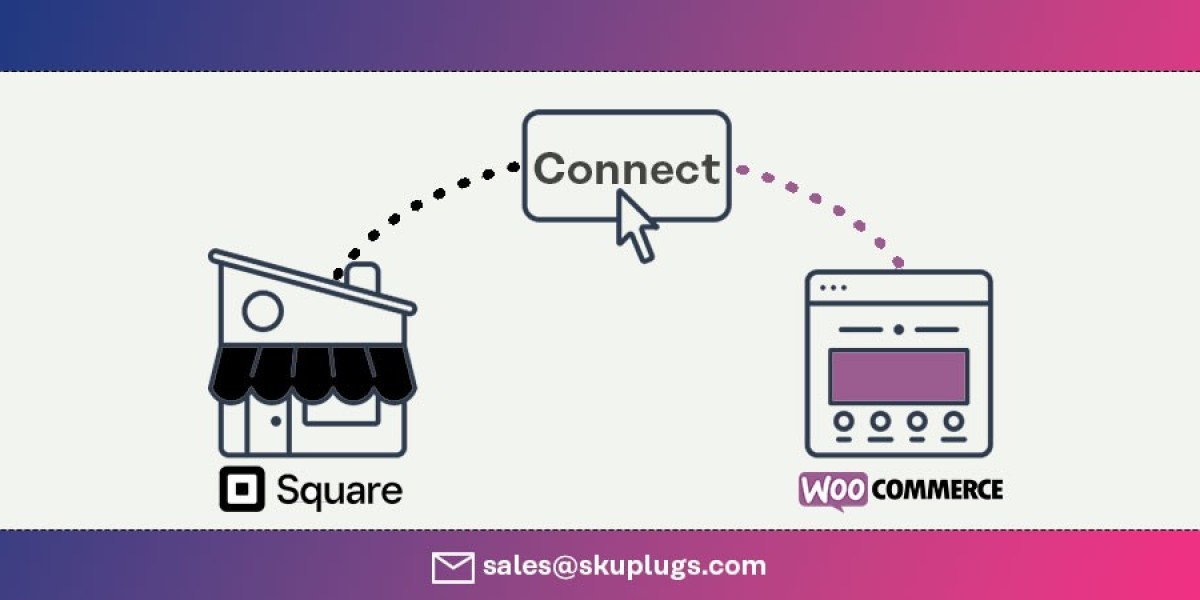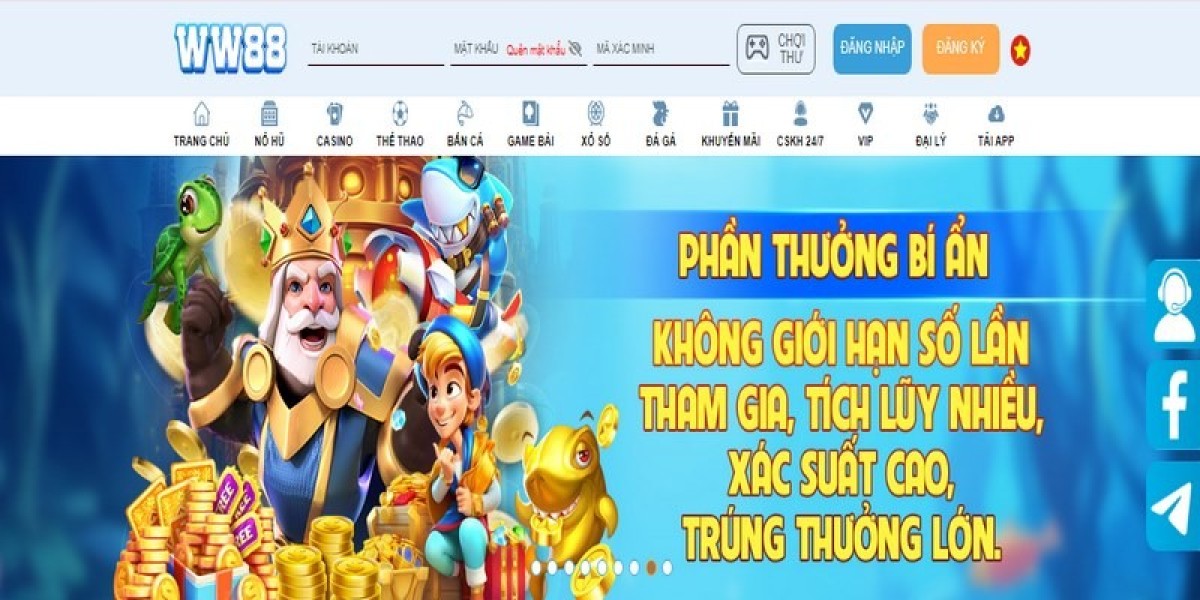However, it is quite frustrating and scary when QuickBooks has stopped working in the middle of operations. When such an error happens, it affects the end users. This unexpected error happens for a number of reasons, such as hardware/software conflicts, data corruption, or the use of the outdated version of QuickBooks. You must resolve the error immediately for the application to work smoothly. This blog empowers you with the right strategies to adeptly navigate through this challenge.
To prevent the permanent damage to your financial data, dial 1-844-266-9345 . Our dedicated experts will provide immediate assistance to safeguard your crucial company file.
Defining QuickBooks Has Stopped Working Issue
As the name suggests, the "QuickBooks has stopped working issue" occurs when the software shuts down abruptly and the user tries to reopen it. This error hammers your working efficiency and puts your financial data at risk. Whenever the error happens, a warning message is displayed on the user's screen, saying, "QuickBooks has stopped working a problem caused the program". This Windows-generated "QuickBooks has stopped working message" might not come with the error code, but it will stop the program from running. Facing this type of error is quite annoying as there is always the possibility of losing unsaved data.
Why Does QuickBooks has stopped working message Appears?
There are a handful of factors which are responsible for triggering this error. It is always better to examine the actual source of error as it will help you in fixing the issue. Moreover, it will save your precious time and efforts to eliminate the error.
Here are the most provoking reasons for appearing QuickBooks has stopped working message:
The main reason for this error is the corrupted QBWUSER.INI file.
QuickBooks installation files are damaged or corrupted.
The hard drive of your system got corrupted or can not be accessed properly.
QuickBooks company file name exceeds the maximum file name size limit set.
There is a conflict between the QuickBooks and other programs running in the background.
The minimum system requirements for QuickBooks desktop have not been fulfilled.
A firewall or antivirus is restricting QuickBooks' smooth working.
Incompatibility between the QuickBooks and other programs.
Older versions of QuickBooks might also trigger this problem.
How can I identify QuickBooks Has Stopped Working Error?
When QuickBooks has stopped working, "a problem caused the program message" appears on your screen, you will experience the below-mentioned symptoms:
The application freezes or does not respond to your commands.
You might face difficulty in opening QuickBooks.
The financial data of your business might lost as the company file corrupts.
QuickBooks has stopped working message appears on your screen.
The active window of your system crashes all of a sudden.
The inconsistencies in the financial data or the missing transactions are another way to detect the issue.
You are unable to open the company file.
There is a delayed sync of a bank account with QuickBooks, causing the software not to work properly.
Practical Solutions to Fix QuickBooks Has Stopped Working Error Message
Well, facing the QuickBooks Has Stopped Working issue is a common problem that users faces. If you are troubled by this issue, then, here are some of the practical solutions. Our dedicated team of experts have handpicked these issues.
Solution 1: Utilize QuickBooks Install Diagnostic Tool
Foremost, you must visit Intuit's official website and download the Install Diagnostic Tool.
When asked, you must save the file to the easily accessible location on your system.
Now, open the folder and double-click on the QBInstall_tool_V2.exe to run it as an administrator.
It will start the installation process. Thereafter, provide the consent to terms and conditions when asked.
Follow the on-screen instructions to complete the installation process and, lastly, restart the system.
When the tool is installed, you can use the connection tab to fix compatibility. The tool will automatically detect and fix the issue that arises due to the firewall restrictions.
Solution 2: Rename QBWUSER.INI file
The corrupted QBWUSER.INI file is the prime cause of getting QuickBooks has stopped working message. You can get help from the steps below to fix the issue.
To start the process, you must follow the Users[Your user name]AppDataLocalIntuitQuickBooks [year] path to locate the folder where the QBWUSER file is located.
If you are unable to find the folder, enable the hidden files and folder.
Now, right-click on the QBWUSER.INI file to choose the rename option.
In order to rename the file, add .old at the end of the file name.
Further, locate the EntitlementDataStore.ecml file and rename it in a similar manner.
Lastly, reopen QuickBooks and check whether the issue is resolved or not.
Solution 3: Access the File from a New Location
Some times, you might encounter with the QuickBooks issues due to the corrupted/damaged path. To identify whether the company file path is damaged or not, you can try to access the company file from the different location with the help of below-cited steps.
As an initial step, you must create a new folder on the desktop named QBTEST.
Now, open the folder where the company file (companyfilename.qbw) file is stored.
Once found, right-click on the data file and choose the copy option.
Now, move towards the desktop and paste the copied company file into the QBTEST folder.
After this, open QuickBooks and try to access the company file from the QBTEST folder.
In case the file opens, the company file path is damaged. You need to transfer the company file from QBTEST folder to company file folder.
However, if the data file is damaged, take the appropriate steps to fix the issues within the company file.
Solution 3: Run Quick Fix My Program from QuickBooks Tool Hub
QuickBooks tool hub is used to fix multiple issues coming within the application. Follow the below-mentioned steps to install the tool in your system and to utilise it.
Visit Intuit's official website to download the most recent version of QuickBooks.
You need to save the file to an easily accessible location and open the folder when the downloading is completed.
Here, locate for the QuickBooks_toolhub.exe file and run it as an administrator by double-clicking on it.
Ahead follow the prompts that appears on your screen and agree with the terms and conditions to complete the installation process.
Once the tool is installed, you need to restart the system.
After that, reopen the tool by double-clicking on its desktop icon and moving to the programs' Problem tab.
Here, click on the Quick Fix My Program button.
Let the tool run and fix the issue automatically.
Solution 4: Resize the QuickBooks Company File
Keeping the company file within the prescribed limit is crucial for the smooth working of QuickBooks and to prevent errors such as QuickBooks Has Stopped Working. However, if the file size exceeds its maximum limit, multiple errors will be provoked.
Check the Company File Size Limit
Open QuickBooks and press the F2 key to open the product information window.
Here, look for the file size to know the size of your file.
In case the file size exceeds 1 GB, then you must split the company file to resolve the issue.
Steps to split the Company File into Two
Step 1: Create the Back Up
Before splitting your company file, create a backup of the company file. It safeguards your data against the lost while transferring the data.
The steps to generate the backup of the company file are as follows:
Open QuickBooks and click the file menu to select the backup company file option.
Then, pick the "create local backup" option and click on the browse button to select the location for storing the backup file.
Press the OK button to save the backup of your company file.
When QuickBooks creates the backup of the company file, a confirmation message will appear on your screen.
Step 2: Create a New Company File
After successfully creating the backup of the company file, create the new company file by following the steps mentioned below:
Open QuickBooks and click on the file menu to select the "new company file" option.
Complete the on-screen prompts to create the new company file.
Step 3: Transfer the Data
Once you have created the new company file, you can manually transfer the part of the data to the company file. Otherwise, you can use the import/export feature for lists.
Step 4: Verify the Data
After transferring the data, you need to verify its authentication. To ensure the integrity of the data, use the "verify and Rebuild" data utility. The steps which will help you in utilizing the in-build "verify and Rebuild" tool are:
Verify Data Utility
Open QuickBooks and click on the file menu option.
Further, pick the utility option from the drop-down list.
Thereafter, pick the "Verify data" utility from the available options.
It will automatically scan the company file to diagnose the issues found.
You need to run the "rebuild" data tool if the issues are detected. If not, then there is no need to run the rebuild data utility.
Rebuild Data Utility
You need to click on the file menu after opening the QuickBooks.
Ahead, choose the utility option and pick the "rebuild data" utility.
The tool will automatically fix the issues found.
Note: You need to again run the verify data utility after running the "rebuild data" utility function to check the accuracy and integrity of the data.
Final Wordings
QuickBooks has stopped working error irritates the users as resolving the error is a little bit confusing. We hope that this blog helps you in fixing the error. Make sure that you have followed every step in the prescribed manner only. You can call our experts immediately if the issue still persists.
Reach Us Today by dialing our QuickBooks helpline number.
Related Blogs