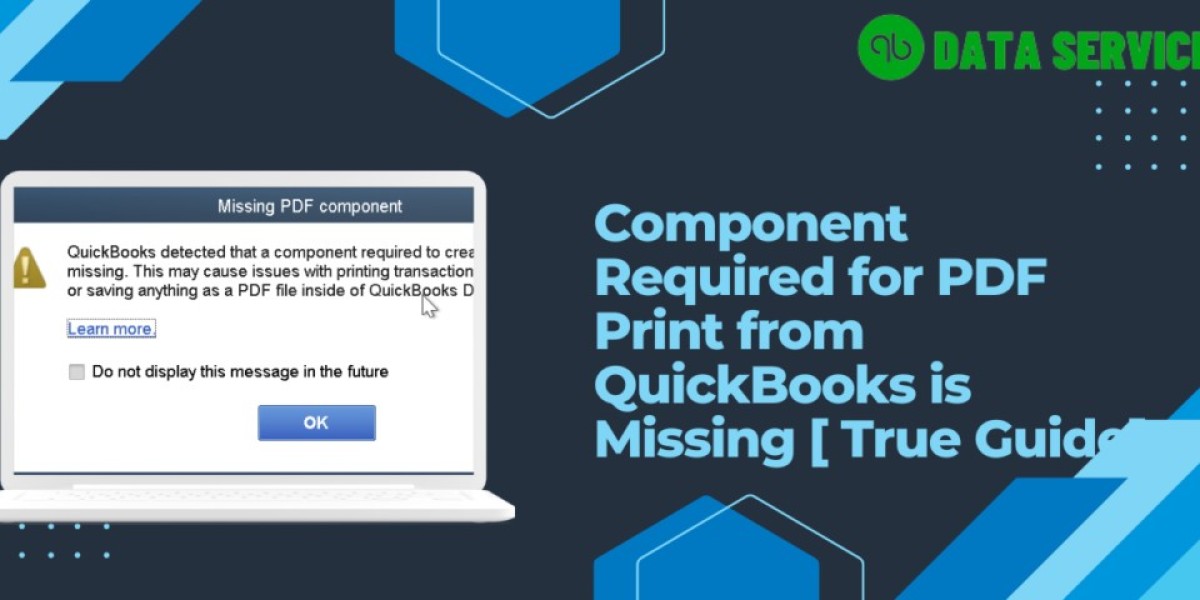QuickBooks is a robust accounting software widely used by businesses for its efficiency in managing financial tasks. However, users sometimes encounter issues, one of which is the "QuickBooks PDF Component Missing" error. This error typically arises when trying to create, print, or email PDF documents from QuickBooks. In this blog, we will explore the causes of this error and provide detailed solutions to resolve it.
Discover more: qbcfmonitorservice not running on this computer
Understanding QuickBooks PDF Component Missing Error
The "QuickBooks PDF Component Missing" error indicates that QuickBooks is unable to locate or use the components necessary for creating, printing, or emailing PDF files. This issue can significantly disrupt your workflow, especially if you rely on these functionalities for invoicing, reporting, or communication.
Common Causes of QuickBooks PDF Component Missing Error
- Missing or Damaged PDF Component: Essential components required for PDF functionality may be missing or damaged.
- Incorrect Installation: Issues during the installation of QuickBooks or its components can cause this error.
- Outdated QuickBooks Version: Using an outdated version of QuickBooks can lead to compatibility issues with PDF components.
- Printer or Driver Issues: Problems with the printer setup or drivers can prevent QuickBooks from creating PDFs.
- User Account Control (UAC) Settings: Incorrect UAC settings can block QuickBooks from accessing the necessary components.
Find out more: quickbooks error 557
How to Fix QuickBooks PDF Component Missing Error
Let's delve into the solutions to resolve the QuickBooks PDF Component Missing error effectively.
Step 1: Use QuickBooks Tool Hub
The QuickBooks Tool Hub is a comprehensive utility that helps fix common issues, including PDF problems.
Download and Install QuickBooks Tool Hub:
- Visit the official Intuit website and download the QuickBooks Tool Hub.
- Open the downloaded file and follow the on-screen instructions to install the Tool Hub.
Run QuickBooks PDF & Print Repair Tool:
- Open QuickBooks Tool Hub.
- Select the "Program Problems" tab.
- Click on "QuickBooks PDF & Print Repair Tool."
- The tool will run and fix any issues related to PDF components.
Step 2: Update QuickBooks to the Latest Version
Keeping your QuickBooks software up to date can resolve many issues.
- Open QuickBooks and go to the "Help" menu.
- Select "Update QuickBooks Desktop."
- Click "Update Now" and follow the on-screen instructions to complete the update.
Step 3: Reinstall QuickBooks PDF Component
Reinstalling the PDF component can resolve any missing or damaged files.
Uninstall the PDF Component:
- Open the Control Panel on your computer.
- Go to "Programs" > "Programs and Features."
- Find and uninstall "Microsoft XPS Document Writer" and "Microsoft Print to PDF."
Reinstall the PDF Component:
- Go to "Devices and Printers."
- Click "Add a Printer" and select "Add a local printer."
- Choose "Use an existing port" and select "PORTPROMPT: (Local Port)."
- Select "Microsoft" and then "Microsoft XPS Document Writer" and "Microsoft Print to PDF."
- Complete the installation process and restart your computer.
Step 4: Check User Account Control (UAC) Settings
Adjusting UAC settings can sometimes resolve the issue.
- Open the Control Panel and go to "User Accounts."
- Select "Change User Account Control settings."
- Move the slider to "Never Notify."
- Click "OK" and restart your computer.
Step 5: Verify Printer and Driver Setup
Ensure your printer setup and drivers are correctly configured.
- Ensure your printer is properly connected and turned on.
- Open QuickBooks and go to "File" > "Printer Setup."
- Select the form you are trying to print (e.g., Invoice) and check the printer settings.
- Update or reinstall the printer drivers if necessary.
Additional Steps to Prevent QuickBooks PDF Component Missing Error
Regular Maintenance
Perform regular maintenance to keep QuickBooks running smoothly:
- Update QuickBooks: Regularly check for updates to ensure you have the latest version.
- Backup Data: Regularly back up your QuickBooks company file to prevent data loss.
- Verify and Rebuild Data: Use the "Verify Data" and "Rebuild Data" utilities in QuickBooks to check and fix data integrity issues.
Optimize System Performance
Ensure your system meets QuickBooks requirements for optimal performance:
- Upgrade Hardware: If necessary, upgrade RAM and ensure sufficient disk space.
- Close Unnecessary Programs: Free up system resources by closing unused applications.
When to Seek Professional Help
If you’ve tried all the steps above and the QuickBooks PDF Component Missing error persists, it may be time to seek professional assistance. Technical issues can sometimes be complex, and getting expert help can save you time and prevent further complications.
For immediate assistance, you can contact QuickBooks support at +1-888-538-1314. Their team of experts is available to help you resolve any issues with QuickBooks and ensure smooth operation.
Continue reading: quickbooks hosting
Conclusion
The QuickBooks PDF Component Missing error can be a significant hindrance, but with systematic troubleshooting and the right solutions, you can resolve it efficiently. By using the QuickBooks Tool Hub, updating QuickBooks, reinstalling the PDF component, adjusting UAC settings, and verifying printer setup, you can restore PDF functionality in QuickBooks. Regular updates and proactive maintenance are key to preventing such errors in the future. If you need further assistance, don’t hesitate to reach out to QuickBooks support at +1-888-538-1314.