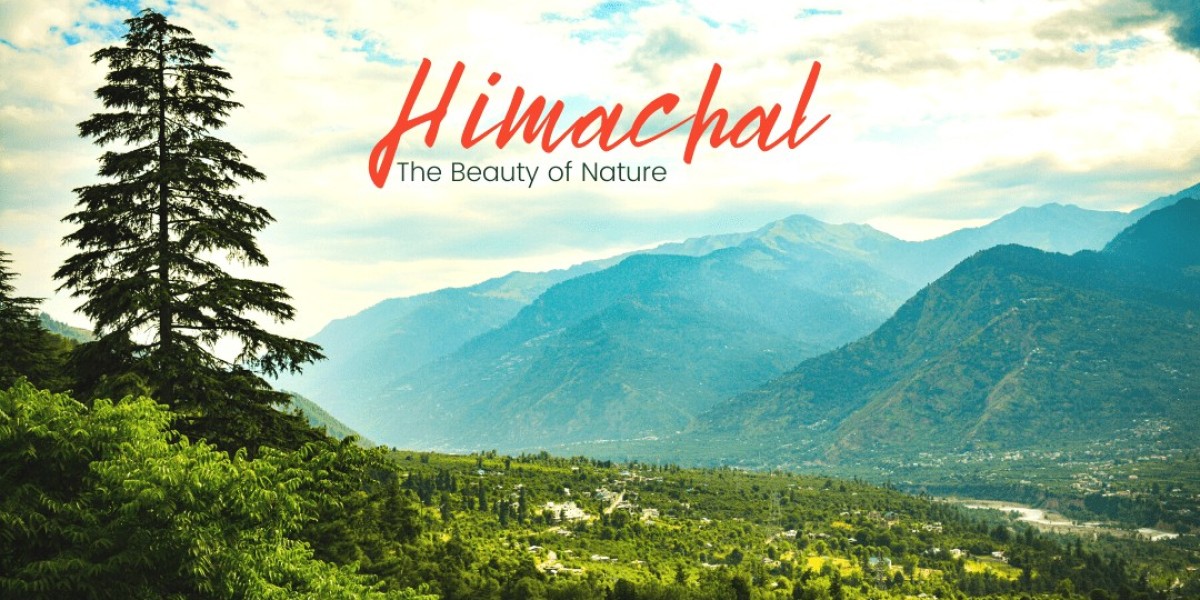Connecting your HP DeskJet 2652 printer to WiFi can greatly enhance your printing experience by allowing you to print from any device within your network without the hassle of cables. Whether you're a tech enthusiast or a beginner, this guide will walk you through the process in a clear and simple manner. Let's get started!
Benefits of Connecting HP DeskJet 2652 to WiFi
- Convenience: Print from anywhere within your home or office network.
- Versatility: Print from various devices, including laptops, smartphones, and tablets.
- Efficiency: Reduce clutter by eliminating the need for cables and cords.
- Ease of Use: Simplify the printing process with wireless connectivity.
Preparing Your HP DeskJet 2652 for WiFi Connection
Before you begin the connection process, ensure you have the following:
- A stable WiFi network.
- The network name (SSID) and password.
- Your HP DeskJet 2652 printer powered on and within range of your WiFi router.
- A computer or mobile device connected to the same WiFi network.
Connecting HP DeskJet 2652 to WiFi via Control Panel
- Power on your printer: Make sure your HP DeskJet 2652 is turned on and ready.
- Access the control panel: On the printer's control panel, press the "Wireless" button to access the wireless settings.
- Navigate to the WiFi setup: Press the "Wireless" button again, followed by the "Settings" button (usually depicted as a wrench icon).
- Select "Wireless Setup Wizard": Use the arrow buttons to navigate to the "Wireless Setup Wizard" option and press "OK."
- Choose your network: The printer will search for available networks. Select your network (SSID) from the list and press "OK."
- Enter the password: When prompted, enter your WiFi password using the on-screen keyboard and press "OK."
- Confirm connection: The printer will attempt to connect to the network. Once connected, a confirmation message will appear on the control panel.
Using the HP Smart App for Wireless Setup
- Download the HP Smart App: Install the HP Smart App on your smartphone or tablet from the App Store (iOS) or Google Play Store (Android).
- Open the app: Launch the HP Smart App and tap the "+" icon to add a new printer.
- Select your printer: The app will search for nearby printers. Select your HP DeskJet 2652 from the list.
- Follow on-screen instructions: The app will guide you through the process of connecting your printer to the WiFi network.
Connecting HP DeskJet 2652 to WiFi Using WPS Method
- Locate the WPS button on your router: Ensure your router has a WPS button.
- Activate WPS on the printer: On the printer's control panel, press and hold the "Wireless" button for three seconds until the wireless light starts blinking.
- Press the WPS button on your router: Within two minutes, press the WPS button on your router to establish a connection.
- Wait for connection: The wireless light on the printer will stop blinking once the connection is successful.
Installing Necessary Drivers and Software for Wireless Printing
- Visit the HP support website: Go to the official HP website and navigate to the "Support" section.
- Download drivers: Enter your printer model (HP DeskJet 2652) and download the latest drivers and software.
- Install the software: Follow the on-screen instructions to install the drivers and software on your computer or mobile device.
Testing the Wireless Connection on HP DeskJet 2652
- Print a test page: From your computer or mobile device, send a test print job to the HP DeskJet 2652.
- Check connectivity: Ensure the printer receives the job and prints the document without issues.
Troubleshooting Common Wireless Connection Issues
- Ensure your printer is within range of the router: Move the printer closer to the router if needed.
- Restart your devices: Restart your printer, router, and computer or mobile device.
- Check for firmware updates: Ensure your printer firmware is up to date.
- Verify network credentials: Double-check that you entered the correct WiFi password.
Conclusion: Enjoy Seamless Wireless Printing with HP DeskJet 2652
Connect HP DeskJet 2652 to WiFi can significantly enhance your printing experience by providing convenience, flexibility, and efficiency. By following the steps outlined in this guide, you can enjoy seamless wireless printing from any device within your network. Say goodbye to tangled cables and hello to a more streamlined and enjoyable printing process. Happy printing!