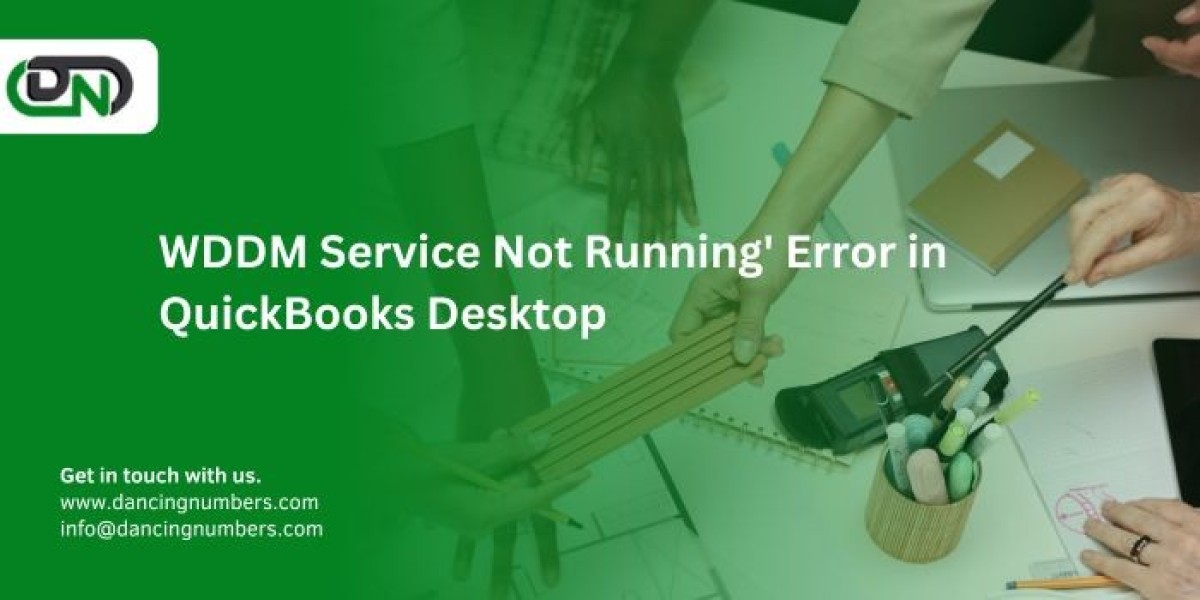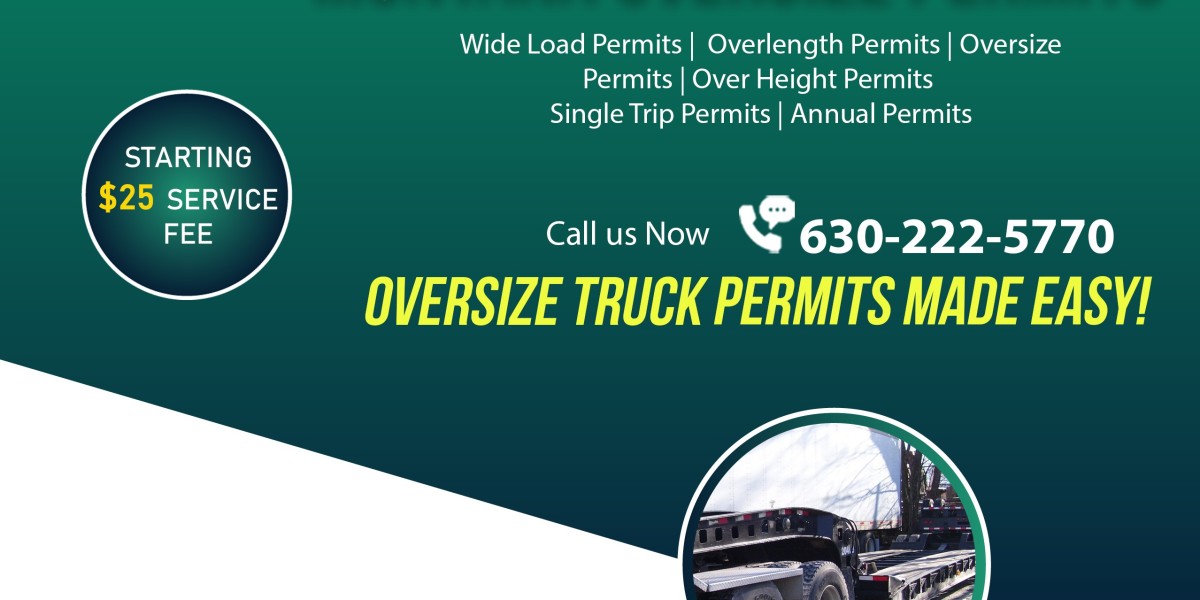QuickBooks Desktop is a powerful accounting tool used by many businesses to manage their finances efficiently. However, users sometimes encounter errors that disrupt their workflow. One such error is the 'WDDM Service Not Running' error. This guide provides quick fixes to resolve this issue, helping you get back to managing your business smoothly.
Understanding the 'WDDM Service Not Running' Error
The 'WDDM Service Not Running error in Quickbooks is associated with the Windows Display Driver Model (WDDM), a crucial component of the graphics subsystem in Windows operating systems. This service handles graphics rendering, which is essential for applications like QuickBooks Desktop that require graphical interfaces. When this service fails to run, it can lead to performance issues and errors in QuickBooks Desktop.
Common Causes of the Error
Several factors can trigger the 'WDDM Service Not Running' error:
- Outdated or Corrupt Graphics Drivers: If your graphics drivers are outdated or corrupted, the WDDM service may fail to run.
- Windows Update Issues: Problems with recent Windows updates can interfere with the WDDM service.
- Software Conflicts: Conflicts with other installed software can disrupt the WDDM service.
- Corrupted System Files: Corruption in Windows system files can prevent the WDDM service from running.
Quick Fixes for the 'WDDM Service Not Running' Error
1. Update Graphics Drivers
Updating your graphics drivers is often the first step in resolving this error.
Step-by-Step Guide:
- Open Device Manager:
- Press Win + X and select Device Manager.
- Locate Your Graphics Driver:
- Expand the Display adapters section.
- Right-click on your graphics driver and select Update driver.
- Search Automatically for Updated Driver Software:
- Follow the prompts to search for and install the latest driver updates.
- Restart Your Computer:
- After updating, restart your computer and check if the error persists.
2. Check for Windows Updates
Ensuring your Windows operating system is up to date can resolve issues related to system services.
Step-by-Step Guide:
- Open Windows Settings:
- Press Win + I to open Settings.
- Navigate to Update & Security:
- Select Update & Security and click on Windows Update.
- Check for Updates:
- Click on Check for updates and install any available updates.
- Restart Your Computer:
- After updating, restart your computer and see if the error is resolved.
3. Restart the WDDM Service
Manually restarting the WDDM service can sometimes resolve the issue.
Step-by-Step Guide:
- Open Services:
- Press Win + R, type services.msc, and press Enter.
- Locate the WDDM Service:
- Scroll down to find the Windows Display Driver Model service.
- Restart the Service:
- Right-click on the service and select Restart.
- Verify Service Status:
- Ensure the service is running and set to Automatic.
4. Perform a Clean Boot
A clean boot can help identify if other software is conflicting with the WDDM service.
Step-by-Step Guide:
- Open System Configuration:
- Press Win + R, type msconfig, and press Enter.
- Select Selective Startup:
- In the General tab, select Selective startup and uncheck Load startup items.
- Disable Startup Programs:
- Go to the Services tab, check Hide all Microsoft services, and click Disable all.
- Restart Your Computer:
- Click Apply, then OK, and restart your computer.
- Check for the Error:
- Launch QuickBooks Desktop to see if the error is resolved. If so, gradually re-enable services to identify the conflicting software.
5. Repair Corrupted System Files
Using the System File Checker (SFC) tool can fix corrupted system files that may be causing the error.
Step-by-Step Guide:
- Open Command Prompt as Administrator:
- Press Win + X and select Command Prompt (Admin) or Windows PowerShell (Admin).
- Run the SFC Scan:
- Type sfc /scannow and press Enter.
- Wait for the Scan to Complete:
- The scan may take some time. Once completed, it will automatically fix any corrupted files.
- Restart Your Computer:
- After the scan and repairs, restart your computer and check if the error persists.
6. Reinstall QuickBooks Desktop
If the error continues, reinstalling QuickBooks Desktop may resolve the issue.
Step-by-Step Guide:
- Uninstall QuickBooks Desktop:
- Open Control Panel, go to Programs and Features, select QuickBooks Desktop, and click Uninstall.
- Download the Latest Version:
- Visit the official QuickBooks website and download the latest version of QuickBooks Desktop.
- Install QuickBooks Desktop:
- Follow the installation instructions and reinstall the software.
- Restore Your Data:
- Open QuickBooks Desktop and restore your company file from the backup.
Preventing Future Errors
To minimize the chances of encountering the 'WDDM Service Not Running' error in the future, consider the following tips:
- Keep Software Updated: Regularly update QuickBooks Desktop, Windows, and your graphics drivers.
- Maintain System Health: Perform regular system maintenance, such as disk cleanups and antivirus scans.
- Backup Regularly: Always keep backups of your QuickBooks data to prevent data loss during troubleshooting.
Conclusion
The 'WDDM Service Not Running' error in QuickBooks Desktop can be disruptive, but with these quick fixes, you can effectively troubleshoot and resolve the issue. By keeping your system and software updated and maintaining regular backups, you can ensure a smoother experience with QuickBooks Desktop. If the problem persists, consider reaching out to QuickBooks support for further assistance.
Implementing these solutions will help you maintain the stability and performance of your QuickBooks Desktop application, ensuring that your business operations continue without interruptions.