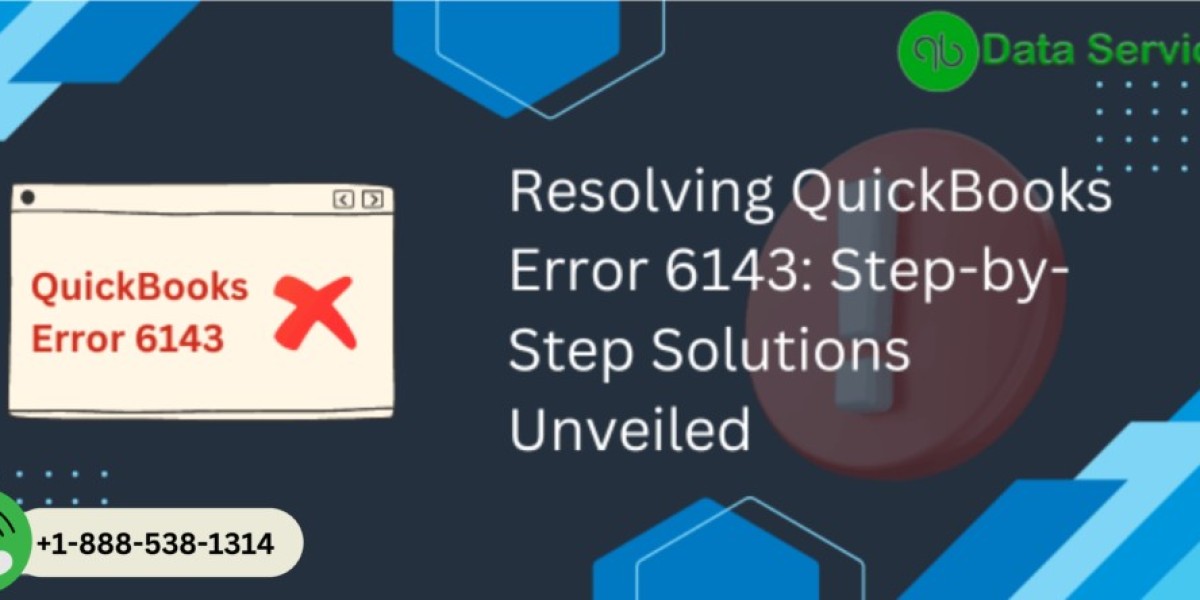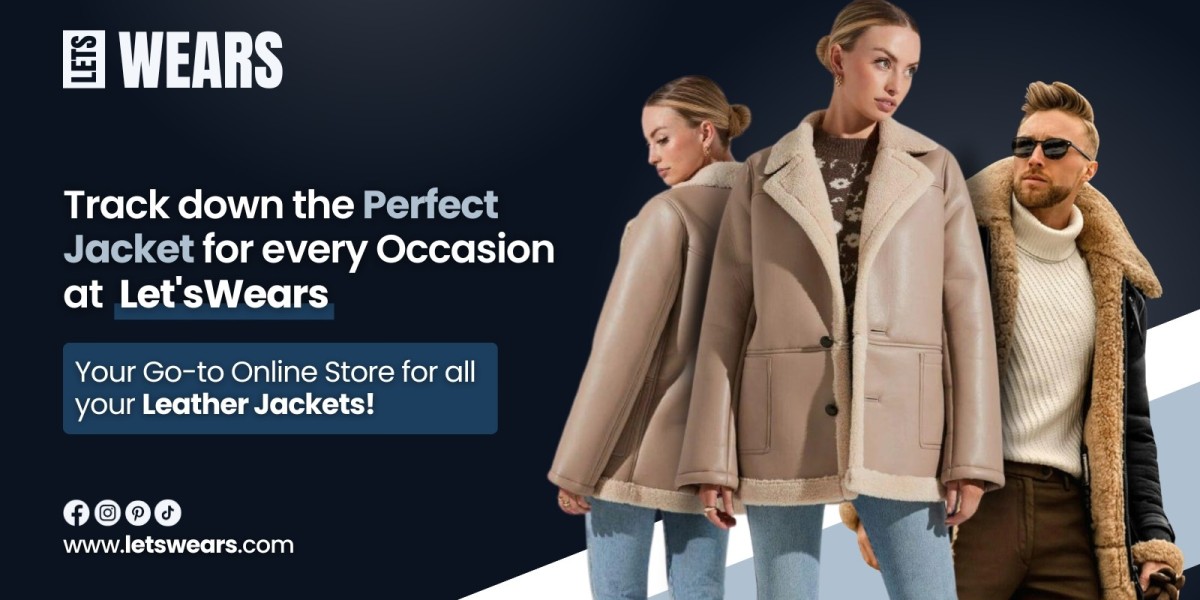QuickBooks has revolutionized the way businesses handle their accounting and financial tasks, making it an essential tool for companies of all sizes. However, like any software, QuickBooks is not immune to errors that can disrupt your workflow. One such error that users often encounter is QuickBooks Error 6143. This error can be frustrating, but with the right knowledge and tools, it can be resolved efficiently. In this blog, we’ll delve into what QuickBooks Error 6143 is, its causes, and most importantly, step-by-step solutions to resolve it.
Find out more: A Quick Solution on QuickBooks Desktop Error 213
What is QuickBooks Error 6143?
QuickBooks Error 6143 is a common error that occurs when a user attempts to open a company file. This error typically indicates that QuickBooks is unable to access the company file or the file is damaged. When this error occurs, it prevents users from accessing their financial data, which can be a significant issue, especially for businesses that rely on QuickBooks for daily operations.
The error message usually reads: “We’re sorry. QuickBooks encountered a problem and needs to close. Error code: -6143, 0.”
Common Causes of QuickBooks Error 6143
Before diving into the solutions, it's essential to understand the potential causes of QuickBooks Error 6143. Identifying the root cause can help you prevent the error from occurring in the future. Here are some common causes:
Corrupted or Damaged Company File: The most common cause of Error 6143 is a corrupted or damaged company file. This can happen due to improper shutdowns, power failures, or malware infections.
Incomplete Installation: If QuickBooks was not installed correctly or the installation was incomplete, it could lead to errors like 6143.
Windows System Issues: Problems with the Windows operating system, such as damaged system files or incorrect system settings, can also trigger this error.
Antivirus or Firewall Interference: Sometimes, antivirus programs or firewalls may mistakenly block QuickBooks or its components, leading to errors.
Network Issues: If QuickBooks is being used in a multi-user environment, network issues or improper network setup can cause Error 6143.
Step-by-Step Solutions to Resolve QuickBooks Error 6143
Now that we’ve identified the causes, let’s move on to the solutions. Follow these steps to resolve QuickBooks Error 6143 and get back to managing your finances without interruptions.
Solution 1: Use the QuickBooks File Doctor Tool
QuickBooks offers a built-in tool called the QuickBooks File Doctor that can automatically diagnose and repair company file issues. Here’s how to use it:
Download and Install: If you haven’t already installed the QuickBooks Tool Hub, download it from the official Intuit website. Once downloaded, follow the on-screen instructions to install it.
Open QuickBooks Tool Hub: After installation, open the QuickBooks Tool Hub by double-clicking its icon on your desktop.
Run QuickBooks File Doctor: In the Tool Hub, select the ‘Company File Issues’ tab and click on ‘Run QuickBooks File Doctor.’
Select Company File: In the File Doctor, browse and select the company file that is causing the error. You’ll be prompted to enter your QuickBooks admin password.
Scan and Repair: Click on ‘Check your file’ and then ‘Continue.’ The File Doctor will start scanning and repairing the company file. This process may take some time, depending on the size of your file.
Open QuickBooks: Once the repair is complete, try opening QuickBooks again to see if the error is resolved.
Check out more: Long-lasting Solutions to fix QuickBooks Error H303
Solution 2: Manually Repair the Company File
If the File Doctor doesn’t resolve the issue, you may need to manually repair the company file. Follow these steps:
Create a Backup: Before attempting any manual repairs, make sure to create a backup of your company file to avoid data loss.
Rename the .ND and .TLG Files:
- Open the folder where your company file is stored.
- Locate the files with the same name as your company file but with the extensions .ND and .TLG (e.g., CompanyFileName.qbw.nd and CompanyFileName.qbw.tlg).
- Right-click on each file and select ‘Rename.’ Add “.old” at the end of each file name (e.g., CompanyFileName.qbw.nd.old).
Open QuickBooks: Try opening QuickBooks and accessing your company file again. QuickBooks will automatically recreate the .ND and .TLG files.
Solution 3: Check and Reconfigure Antivirus/Firewall Settings
If your antivirus or firewall is blocking QuickBooks, you’ll need to configure it to allow QuickBooks to function correctly.
Open Antivirus/Firewall Settings: Access your antivirus or firewall settings through its control panel.
Add QuickBooks to the Exception List: Find the option to add programs to the exception list and add QuickBooks and its related processes (e.g., QBW32.exe, QBDBMgrN.exe).
Restart QuickBooks: After making the changes, restart QuickBooks and check if the error persists.
Solution 4: Use the QuickBooks Auto Data Recovery Tool
If the above solutions don’t work, you can use the QuickBooks Auto Data Recovery (ADR) tool to recover your data and resolve the error.
Locate the ADR Folder: Open the folder where your company file is stored and locate the ‘QuickBooksAutoDataRecovery’ folder.
Copy ADR Files: Copy the .QBW.adr and .TLG.adr files from the ADR folder and paste them into the original company file location.
Rename the Files: Rename the .QBW.adr and .TLG.adr files by removing the “.adr” extension.
Open QuickBooks: Open QuickBooks and try accessing your company file again.
Solution 5: Reinstall QuickBooks
If all else fails, reinstalling QuickBooks may be the only solution.
Uninstall QuickBooks: Go to the Control Panel, select ‘Programs and Features,’ find QuickBooks, and click ‘Uninstall.’
Reinstall QuickBooks: Download the latest version of QuickBooks from the official Intuit website and install it.
Restore Your Company File: After reinstalling, restore your company file from the backup.
Read more: Fix QuickBooks Error 81264 with Effective Methods
Conclusion
QuickBooks Error 6143 can be a roadblock in your accounting workflow, but it’s not insurmountable. By following the step-by-step solutions outlined above, you can effectively resolve the error and get back to managing your finances with ease. Whether it’s using the QuickBooks File Doctor, manually repairing the company file, or reconfiguring your antivirus settings, there’s a solution that will work for you.
At QB Data Service, we understand the importance of keeping your QuickBooks running smoothly. If you’re still facing issues or need expert assistance, don’t hesitate to reach out to us. Our team of QuickBooks experts is here to help you with any QuickBooks-related issues.
Contact us today at +1-888-538-1314 for professional support and solutions tailored to your needs.