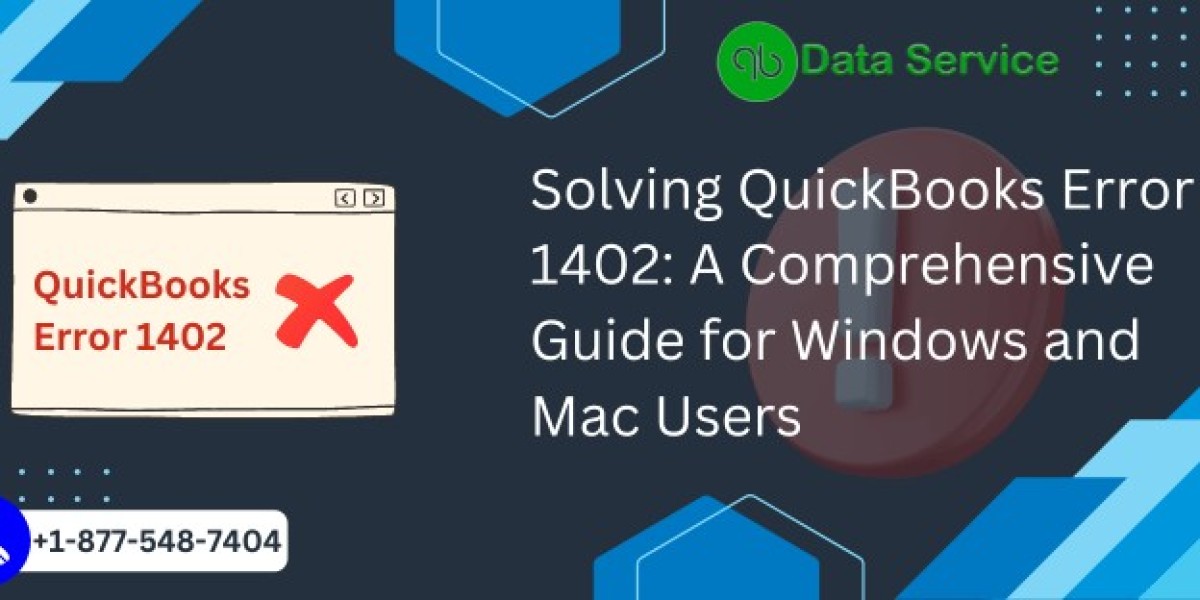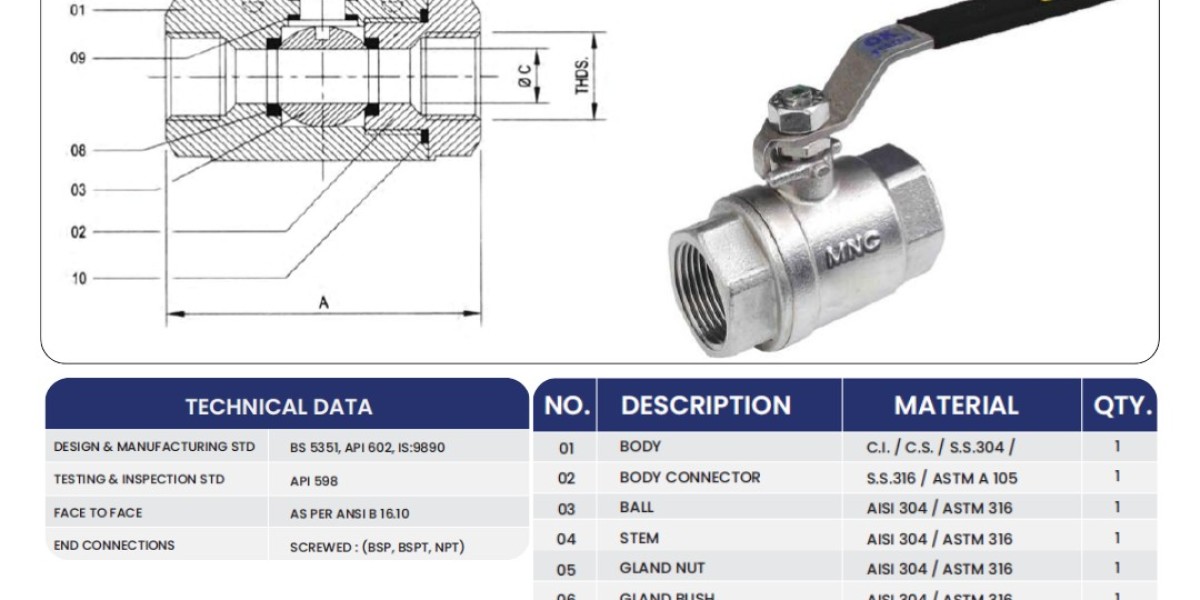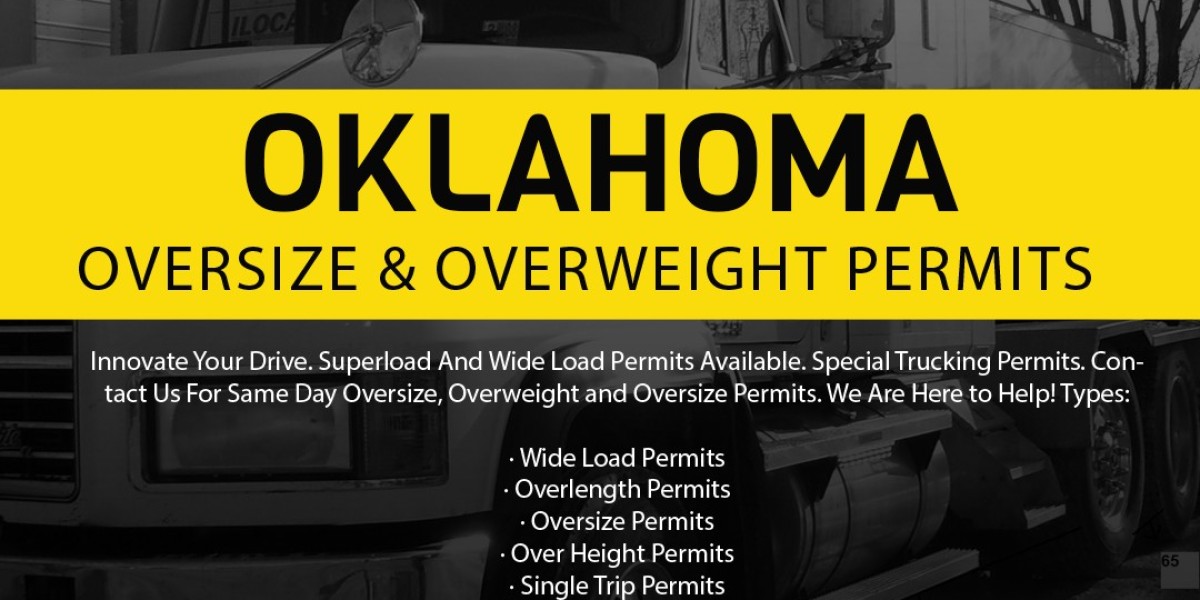QuickBooks is widely used for managing business finances, but like any software, it can occasionally run into issues that disrupt operations. One such issue is QuickBooks Error 1402. This error typically occurs during the installation or update of QuickBooks, indicating a problem with accessing a key registry file or component. If left unresolved, it can prevent you from successfully installing or updating your QuickBooks software, potentially leading to operational delays. In this blog, we'll delve into the causes of QuickBooks Error 1402, provide troubleshooting steps to resolve it, and offer tips to prevent it from happening in the future.
Check out more: quickbooks error 7500
What is QuickBooks Error 1402?
Understanding QuickBooks Error 1402
QuickBooks Error 1402 is an installation error that usually appears with the message:
- "Error 1402: Could not open key [key name]."
This error indicates that the installer is unable to access or write to a specific registry key needed for the installation or update process. It can occur when installing a new version of QuickBooks, updating the software, or even when trying to install certain components.
Common Scenarios for Error 1402
- During Installation: The error might occur when you're installing QuickBooks for the first time.
- During Updates: If you're trying to update QuickBooks to a newer version, Error 1402 can prevent the process from completing.
- Installing Components: The error may appear when installing specific QuickBooks components, such as .NET Framework or Microsoft MSXML.
Causes of QuickBooks Error 1402
Damaged or Corrupted Windows Registry
The primary cause of QuickBooks Error 1402 is related to the Windows Registry. If the registry is damaged, corrupted, or improperly configured, the QuickBooks installer may not be able to access the required keys.
Insufficient Permissions
Another common cause is insufficient permissions for accessing certain registry keys or files. If the user account doesn't have the necessary administrative privileges, the installer may be blocked from accessing the registry.
Incomplete or Corrupt Installation Files
If the installation files are incomplete, corrupted, or damaged, the installer may fail to write to the registry, triggering Error 1402.
Conflicts with Other Software
Conflicts with other software, particularly security software like antivirus programs or firewalls, can also block the installer from accessing the registry, leading to Error 1402.
How to Fix QuickBooks Error 1402
Step 1: Run the QuickBooks Install Diagnostic Tool
- Download QuickBooks Tool Hub: Visit the official Intuit website and download the QuickBooks Tool Hub.
- Install and Open Tool Hub: Install the tool and open it.
- Select Installation Issues: In the Tool Hub, click on the Installation Issues tab.
- Run QuickBooks Install Diagnostic Tool: Click on QuickBooks Install Diagnostic Tool. This tool will automatically scan and fix issues related to the installation process.
- Restart Your Computer: After the tool completes the process, restart your computer and try to install or update QuickBooks again.
Step 2: Manually Fix Windows Registry
- Backup Your Registry: Before making any changes, it’s crucial to back up the Windows Registry.
- Press Windows + R, type
regedit, and press Enter. - In the Registry Editor, select File > Export and save the backup in a safe location.
- Press Windows + R, type
- Modify Permissions: Locate the key mentioned in the error message and modify its permissions.
- Right-click on the key and select Permissions.
- In the Permissions window, ensure that Full Control is granted to the appropriate user or group.
- Run the Installer as Administrator: After adjusting the permissions, run the QuickBooks installer as an administrator.
- Right-click on the installer file and select Run as Administrator.
Step 3: Check and Disable Security Software
- Temporarily Disable Antivirus/Firewall: Security software can sometimes block the installation process. Temporarily disable your antivirus and firewall programs during the installation or update process.
- Right-click on the security software icon in the system tray and select Disable or Turn Off.
- Run the Installer: With the security software disabled, try running the QuickBooks installer or update process again.
- Re-enable Security Software: After the installation or update is complete, re-enable your security software to protect your system.
Explore more: quickbooks error 7300
Step 4: Repair .NET Framework and MSXML
- Repair .NET Framework: QuickBooks relies on the Microsoft .NET Framework for proper functionality. If this component is corrupted, it can lead to installation issues.
- Go to Control Panel > Programs and Features.
- Locate Microsoft .NET Framework in the list, select it, and click on Repair.
- Repair MSXML: Similarly, the Microsoft MSXML component is essential for QuickBooks installation.
- Download the latest version of MSXML from the Microsoft website.
- Install or repair the MSXML component and then try to install QuickBooks again.
Step 5: Use Selective Startup Mode
- Enter Selective Startup Mode: Selective Startup Mode allows you to start your computer with only the necessary services and programs.
- Press Windows + R, type
msconfig, and press Enter. - In the System Configuration window, go to the General tab and select Selective Startup.
- Uncheck Load startup items and click OK.
- Press Windows + R, type
- Restart Your Computer: Restart your computer and try installing or updating QuickBooks again in Selective Startup Mode.
- Return to Normal Startup Mode: After the installation, return to Normal Startup Mode by repeating the steps and selecting Normal Startup.
Preventing QuickBooks Error 1402
Regular System Maintenance
- Keep Windows Updated: Regularly update your Windows operating system to ensure all components, including the registry, are functioning correctly.
- Use Reliable Security Software: Choose reliable security software that doesn’t interfere with system processes and keeps your system protected from threats.
Ensure Proper Permissions
- Use an Administrator Account: Always install or update QuickBooks using an administrator account to avoid permission-related issues.
- Check Permissions Before Installation: Before installing or updating QuickBooks, verify that the necessary permissions are in place for the installation.
Backup Important Data
- Backup QuickBooks Files: Regularly back up your QuickBooks company files to prevent data loss in case of installation or update failures.
- Backup System Registry: Periodically back up the Windows Registry to restore it if any changes lead to issues.
Read more: quickbooks cloud hosting
Conclusion
QuickBooks Error 1402 can be a significant roadblock during the installation or update of your QuickBooks software. However, with the right troubleshooting steps, you can resolve the issue and continue using QuickBooks without disruption. Remember to run the QuickBooks Install Diagnostic Tool, check and modify registry permissions, and disable security software if necessary. Preventative measures such as regular system updates and proper user permissions can also help avoid encountering this error in the future.
If you need further assistance with QuickBooks Error 1402 or any other QuickBooks-related issues, don’t hesitate to reach out to our support team at +1-888-538-1314. Our experts are available to help you resolve any issues quickly and efficiently, ensuring that your business operations run smoothly.