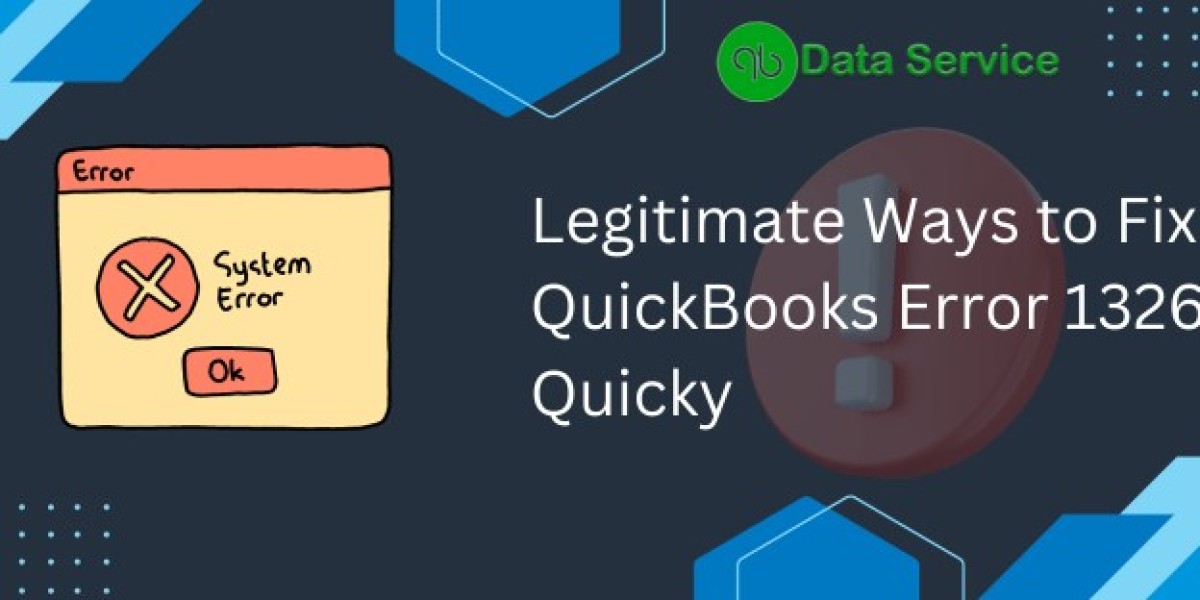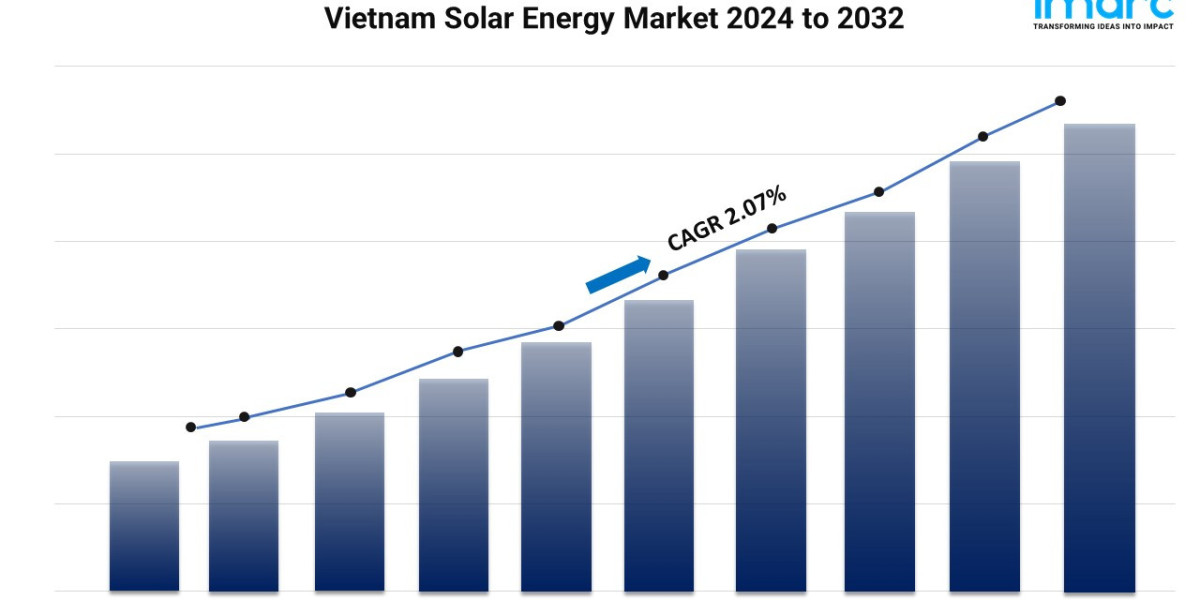QuickBooks is undeniably one of the most popular accounting software used by small and medium-sized businesses. It simplifies managing finances, handling payroll, and organizing tax documents, thus allowing businesses to focus on growth. However, like any software, QuickBooks is not immune to errors. One of the common errors users encounter is QuickBooks Error 1326, typically related to issues during the installation or update process.
In this blog, we will explore legitimate ways to fix QuickBooks Error 1326 quickly so that you can get back to managing your finances with ease. If you are in urgent need of assistance, you can always reach out to the experts at QB Data Service at +1-888-538-1314 for prompt help.
Find out more: How to resolve QuickBooks Error OLSU 1013
What Is QuickBooks Error 1326?
QuickBooks Error 1326 generally occurs when there is an issue during the installation, update, or repair of QuickBooks software. This error is usually accompanied by a message indicating that the system is unable to locate the correct path for the file. The primary causes for Error 1326 include:
- Corrupted installation files
- Improper configuration of system settings
- Malware or virus infection
- Incompatibility issues between the Windows operating system and QuickBooks
- Damaged or missing registry keys
The error can be frustrating, especially when it disrupts important work processes. Understanding how to identify the causes and applying the correct solutions will help in resolving the issue swiftly.
Common Symptoms of QuickBooks Error 1326
Before we jump into the solutions, it’s important to recognize the signs that you are facing QuickBooks Error 1326. Here are some common symptoms that may appear:
- Installation or update failure: QuickBooks fails to install or update successfully.
- Error message pops up: You may see an error message stating, "QuickBooks Error 1326: The installer has encountered an unexpected error installing this package."
- System performance slowdown: Your computer may begin to slow down or freeze after encountering this error.
- Inability to access certain QuickBooks features: Certain functions of QuickBooks may not work as expected.
Now that you understand what QuickBooks Error 1326 is and how to identify it, let’s look at legitimate ways to fix it quickly.
Solutions to Fix QuickBooks Error 1326
Solution 1: Run QuickBooks Install Diagnostic Tool
QuickBooks Install Diagnostic Tool is specifically designed to help resolve installation-related issues, including Error 1326. This tool automatically diagnoses and fixes problems with .NET Framework, MSXML, and C++ components that are essential for running QuickBooks. Here’s how to use it:
- Download the QuickBooks Tool Hub: If you don’t already have the QuickBooks Tool Hub, you can download it from the official Intuit website.
- Install the Tool Hub: Follow the on-screen instructions to install the Tool Hub on your computer.
- Run the QuickBooks Install Diagnostic Tool: Open the Tool Hub, and select the Installation Issues tab. Then, click on QuickBooks Install Diagnostic Tool. Let the tool run (this may take up to 20 minutes).
- Restart Your Computer: After the diagnostic tool finishes running, restart your computer to ensure that all changes are applied.
Running this tool usually resolves most installation-related issues, including Error 1326.
Check out more: How to fix QuickBooks error 12 0?[Fixed]
Solution 2: Check Windows Updates
Sometimes, outdated Windows components can cause QuickBooks Error 1326. Keeping your Windows operating system up to date ensures that your system is equipped with the latest features and security patches. Follow these steps to check for updates:
- Go to Windows Settings: Click on the Start button, then select Settings.
- Select Update & Security: In the Settings window, choose Update & Security.
- Check for Updates: Click on the Check for updates button. If any updates are available, install them.
- Restart Your Computer: After the updates are installed, restart your computer.
Once your Windows system is updated, try reinstalling or updating QuickBooks again.
Solution 3: Repair QuickBooks Installation
If running the Install Diagnostic Tool and updating Windows doesn’t resolve the issue, you may need to repair the QuickBooks installation. This will fix any corrupt files that could be causing the error. Follow these steps:
- Go to Control Panel: Open the Control Panel on your computer and select Programs and Features.
- Find QuickBooks in the List: Scroll through the list of installed programs and locate QuickBooks.
- Choose Repair: Right-click on QuickBooks and select Repair from the drop-down menu.
- Follow the Instructions: Follow the on-screen instructions to complete the repair process.
- Restart Your Computer: Once the repair process is complete, restart your computer.
Try running QuickBooks again to see if the error has been resolved.
Solution 4: Check Firewall and Antivirus Settings
Sometimes, your firewall or antivirus software may block QuickBooks from installing or updating correctly, leading to Error 1326. To prevent this, you can temporarily disable your firewall and antivirus software during the installation or update process. Here’s how:
- Disable Firewall: Open your firewall settings (you can do this via the Control Panel) and turn it off temporarily.
- Disable Antivirus: Locate your antivirus program in the system tray (bottom-right corner of your screen), right-click, and select Disable.
- Reinstall or Update QuickBooks: Once the firewall and antivirus are disabled, try reinstalling or updating QuickBooks.
Remember to turn your firewall and antivirus back on after completing the installation or update to protect your computer from security threats.
Solution 5: Clean Install of QuickBooks
If none of the above solutions work, you may need to perform a clean install of QuickBooks. This process involves uninstalling QuickBooks and then reinstalling it to eliminate any corrupt installation files.
- Uninstall QuickBooks: Go to the Control Panel, select Programs and Features, and uninstall QuickBooks.
- Rename QuickBooks Folders: Rename the folders where QuickBooks files are stored. This will prevent the installer from using old, corrupted files during the reinstallation. (For example, you can add ".old" to the end of the folder names.)
- Reinstall QuickBooks: Download the latest version of QuickBooks from the official website and follow the on-screen instructions to reinstall the software.
A clean install should resolve any lingering issues that are causing Error 1326.
Read more: Quick Guide on QuickBooks Error C=343
Conclusion
QuickBooks Error 1326 can be a frustrating roadblock when you’re trying to install, update, or repair your QuickBooks software. However, by following the legitimate solutions outlined in this blog, you should be able to resolve the error quickly and continue using QuickBooks without further issues.
If these solutions seem too complex or if you need personalized assistance, don’t hesitate to reach out to the experts at QB Data Service. Our experienced professionals are ready to help you fix QuickBooks Error 1326 and any other QuickBooks-related problems you may be facing. Call us today at +1-888-538-1314 for immediate support.
Your financial success is our priority!