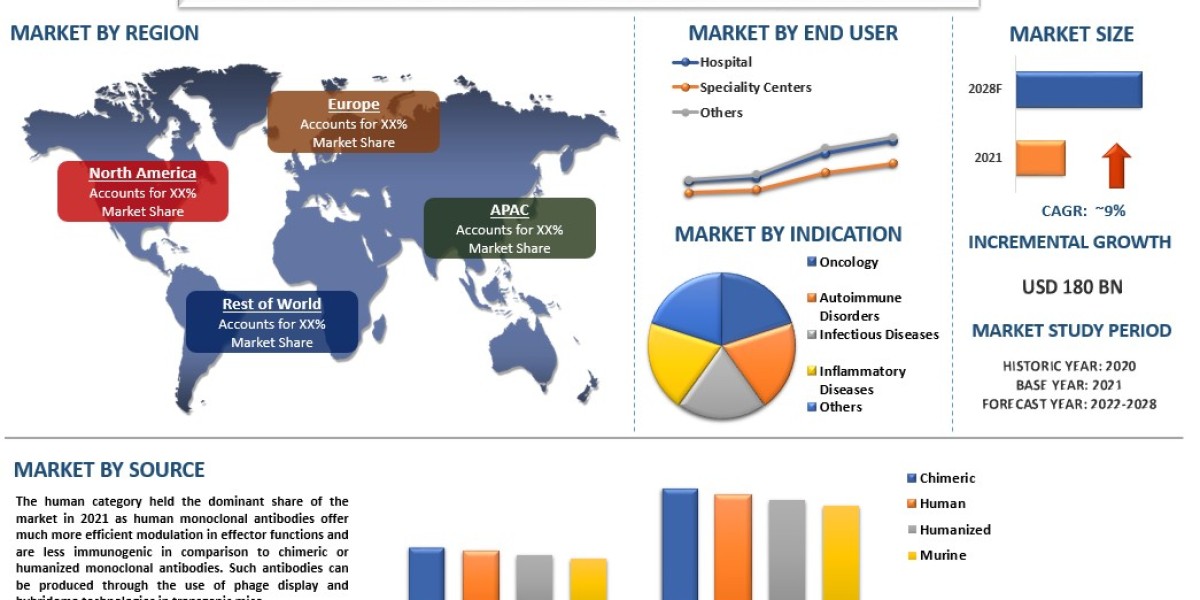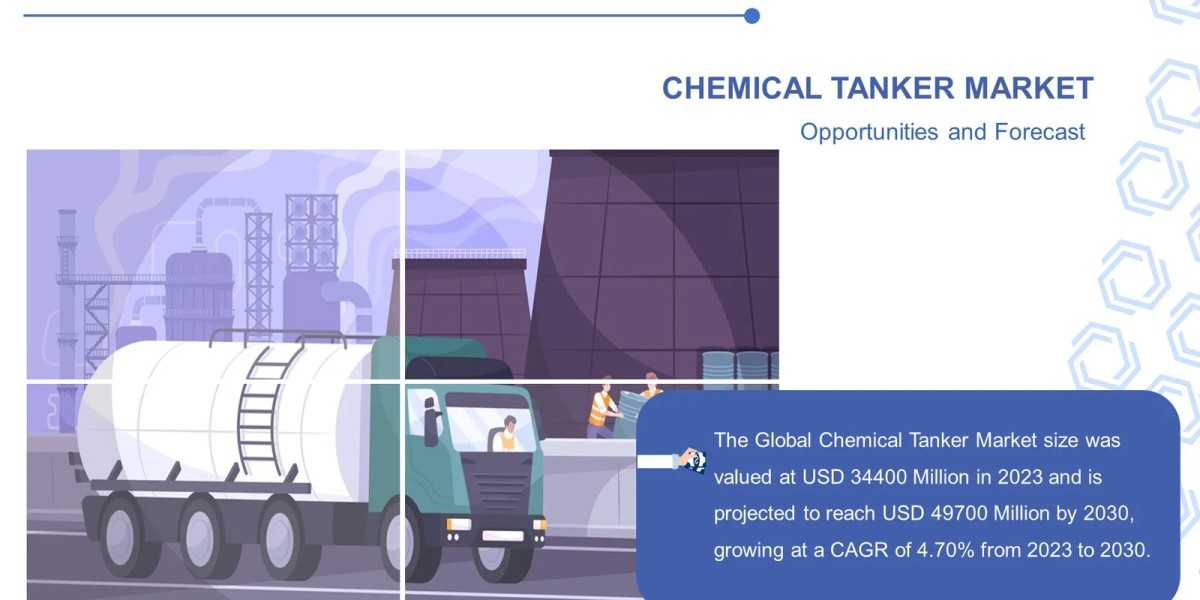Upgrading or installing macOS Ventura can significantly enhance your Mac’s performance and introduce new features. However, to ensure a smooth and successful installation, it’s essential to follow best practices and tips. This guide will cover crucial steps and considerations for using the macOS Ventura installer, and will also address how to integrate it with VirtualBox using a macOS ISO.
1. Preparing for Installation
Before starting the installation process, preparation is key:
a. Backup Your Data: Before making any major changes to your system, always back up your data. Use Time Machine, iCloud, or another backup solution to ensure that your files are safe in case something goes wrong during the installation.
b. Check Compatibility: Ensure that your Mac meets the system requirements for macOS Ventura. Visit the Apple website or check the installer’s documentation to verify that your hardware is compatible with the new operating system.
c. Free Up Space: macOS Ventura requires sufficient free space to install. Make sure you have at least 20GB of free storage on your Mac. You may need to delete or move files to an external drive to create enough space.
2. Downloading the macOS Ventura Installer
The macOS Ventura installer can be downloaded from the Mac App Store or the Apple website:
a. From the Mac App Store:
- Open the App Store on your Mac.
- Search for "macOS Ventura."
- Click the "Download" button to start the download. The installer will be saved to your Applications folder.
b. Directly from Apple: If you prefer, you can download the macOS Ventura installer directly from the Apple website or a trusted source. Ensure that the source is legitimate to avoid potential security risks.
3. Creating a Bootable macOS Ventura Installer
Creating a bootable installer can be helpful for installing macOS Ventura on multiple Macs or performing a clean install. Here’s how to do it:
a. Use a USB Drive:
Get a USB Drive: Use a USB drive with at least 16GB of capacity.
Format the Drive: Open Disk Utility, select the USB drive, and format it as "Mac OS Extended (Journaled)" with a GUID Partition Map.
Create the Bootable Installer: Open Terminal and use the following command to create a bootable installer. Replace "Untitled" with the name of your USB drive:
bashsudo /Applications/Install\ macOS\ Ventura.app/Contents/Resources/createinstallmedia --volume /Volumes/UntitledFollow the on-screen instructions to complete the process.
4. Installing macOS Ventura
Once you have the installer, follow these steps for a smooth installation:
a. Using the Bootable Installer:
- Insert the USB Drive: Plug the bootable USB drive into your Mac.
- Restart Your Mac: Hold down the Option key as your Mac restarts to access the boot menu.
- Select the Installer: Choose the USB drive from the boot menu to start the installation process.
- Follow the Prompts: Follow the on-screen instructions to install macOS Ventura. You can choose to perform a clean install or upgrade your existing system.
b. Using the Installer Application:
- Open the Installer: If you’re using the installer from the Applications folder, double-click it to start the installation.
- Follow the Prompts: Choose the installation type (upgrade or clean install) and follow the instructions. You may be prompted to restart your Mac during the process.
5. Using macOS Ventura with VirtualBox
If you’re looking to run macOS Ventura in a virtual environment, integrating it with VirtualBox using a macOS ISO can be an effective approach:
a. Obtain the macOS Ventura ISO:
- You may need to convert the macOS Ventura installer into an ISO file if you plan to use it with VirtualBox. This involves using Terminal commands or third-party tools to create an ISO image from the installer.
b. Create a New Virtual Machine:
- Open VirtualBox: Start VirtualBox and create a new virtual machine.
- Select macOS: Choose "Mac OS X" as the type and select the version that corresponds to macOS Ventura.
- Allocate Resources: Assign at least 4GB of RAM and 40GB of storage to the virtual machine.
c. Attach the ISO File:
- Configure Storage: In the virtual machine settings, go to the "Storage" tab.
- Add the ISO: Attach the macOS Ventura ISO to the virtual optical drive.
d. Start the Virtual Machine:
- Boot Up: Start the virtual machine and follow the installation prompts. The process is similar to installing macOS on a physical Mac.
6. Post-Installation Tips
After installing macOS Ventura, consider these additional tips:
a. Update Your System: Check for any additional updates or patches to ensure that your system is up to date. Go to "System Preferences" > "Software Update" to install the latest updates.
b. Restore Your Data: If you performed a clean install, restore your data from your backup. Use Migration Assistant or manually copy files from your backup.
c. Reinstall Applications: Reinstall any applications you need and reconfigure your system preferences according to your preferences.
d. Test Your Setup: If you installed macOS Ventura in a virtual machine, test the setup to ensure everything works as expected. Check network connectivity, file sharing, and any other configurations you need.
Conclusion
Using the macOS Ventura installer effectively involves preparation, careful execution, and post-installation tasks. By following these tips and integrating macOS Ventura with VirtualBox using a mac OS ISO, you can ensure a smooth installation process and make the most out of your new operating system. Whether you’re upgrading your Mac or exploring macOS in a virtual environment, these best practices will help you achieve a successful setup and optimize your macOS Ventura experience.