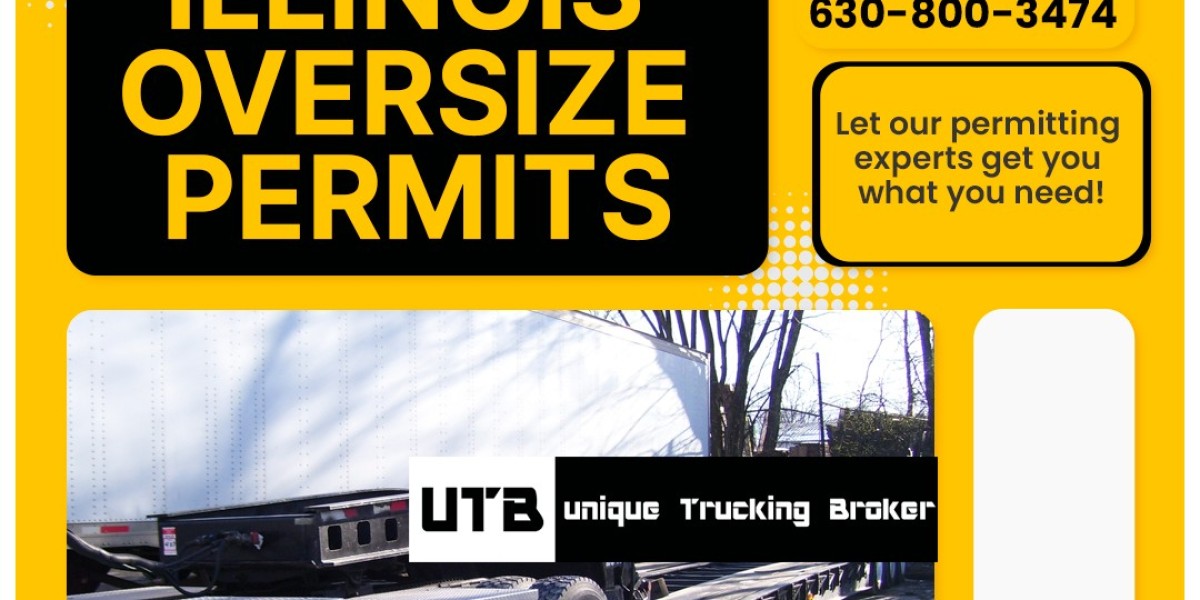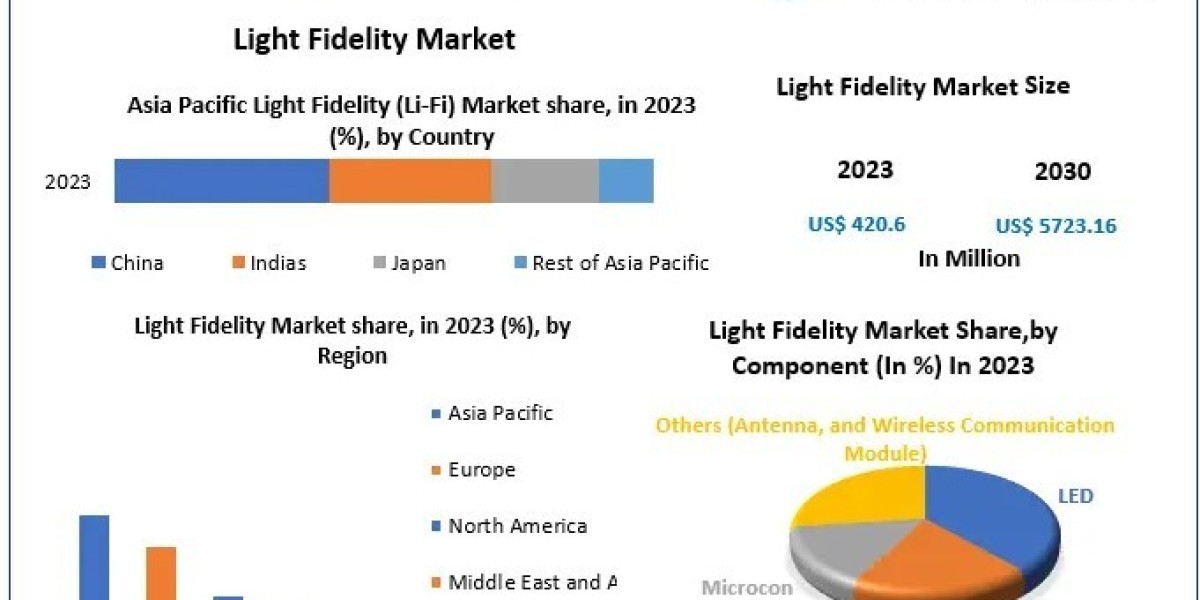Are you struggling with wireless printer issues on your Windows 10 computer? Don't worry! This comprehensive guide will walk you through various solutions. We'll cover everything from basic checks to advanced troubleshooting techniques. By the end, you'll be printing wirelessly with ease.
Wireless printing offers convenience, but it can sometimes be frustrating when problems arise. This guide aims to help you fix wireless printer problems in Windows 10. We'll start with simple solutions and progress to more advanced troubleshooting steps. Let's begin!
Basic Checks
Before diving into complex solutions, let's cover some basic checks:
- Ensure your printer is turned on and has enough paper and ink.
- Check if the printer is connected to the same Wi-Fi network as your computer.
- Verify that your computer's Wi-Fi is enabled and connected to the correct network.
- Restart both your printer and computer to clear any temporary glitches.
- Try printing a test page directly from the printer to rule out hardware issues.
These simple steps often resolve many wireless printing problems. If issues persist, let's move on to more specific solutions.
Updating Printer Drivers
Outdated or corrupted printer drivers can cause connectivity issues. Here's how to update them:
- Press Windows key + X and select "Device Manager" from the menu.
- Expand the "Printers" or "Print queues" category to find your printer.
- Right-click on your printer and select "Update driver."
- Choose "Search automatically for updated driver software" and follow the prompts.
- If Windows doesn't find a new driver, check the printer manufacturer's website.
- Download and install the latest driver for your printer model and Windows version.
After updating the driver, restart your computer and try printing again. Updated drivers often resolve connectivity issues.
Restarting Print Spooler Service
The Print Spooler service manages print jobs in Windows. Restarting it can fix various printing problems:
- Press Windows key + R to open the Run dialog box.
- Type "services.msc" and press Enter to open the Services window.
- Scroll down to find the "Print Spooler" service.
- Right-click on it and select "Stop."
- Wait for a few seconds, then right-click again and select "Start."
- Close the Services window and try printing a test page.
Restarting the Print Spooler service often clears print queue issues and connection problems. If this doesn't work, let's move on to network-related solutions.
Checking Network Connection
A stable network connection is crucial for wireless printing. Follow these steps to check your network:
- Click the Wi-Fi icon in the taskbar to view available networks.
- Ensure your computer is connected to the same network as your printer.
- If your network has multiple bands (2.4GHz and 5GHz), connect to the same band.
- Try moving your printer closer to the Wi-Fi router to improve signal strength.
- Restart your router and modem to refresh the network connection.
- Consider using a Wi-Fi extender if signal strength is consistently low.
A strong, stable network connection is essential for reliable wireless printing. Next, let's check your firewall settings.
Configuring Firewall Settings
Sometimes, Windows Firewall can block communication with your printer. Here's how to check and configure it:
- Type "firewall" in the Windows search bar and select "Windows Defender Firewall."
- Click on "Allow an app or feature through Windows Defender Firewall."
- Scroll through the list to find your printer software or manufacturer's application.
- Ensure the boxes next to it are checked for both private and public networks.
- If you don't see your printer software, click "Allow another app" to add it.
- Click "OK" to save the changes and try printing again.
Properly configured firewall settings allow smooth communication between your computer and printer. Let's now try Windows' built-in troubleshooter.
Running Windows Troubleshooter
Windows 10 has a built-in troubleshooter that can automatically detect and fix printing issues:
- Open the Windows Settings by pressing Windows key + I.
- Click on "System," then select "Troubleshoot" from the left sidebar.
- Scroll down and click on "Printer" under the "Find and fix other problems" section.
- Click "Run the troubleshooter" and follow the on-screen instructions.
- Apply any recommended fixes and restart your computer if prompted.
- Try printing a test page to see if the issue is resolved.
The Windows troubleshooter can often identify and fix common printing problems automatically. If issues persist, let's try reinstalling the printer software.
Reinstalling Printer Software
Sometimes, a clean reinstall of your printer software can resolve persistent issues:
- Open the Control Panel by searching for it in the Windows search bar.
- Click on "Uninstall a program" under the "Programs" section.
- Find your printer software in the list and right-click to uninstall it.
- Restart your computer after the uninstallation is complete.
- Visit the printer manufacturer's website and download the latest software package.
- Install the new software, following the on-screen instructions carefully.
- Restart your computer again and try connecting to your wireless printer.
A fresh installation of printer software can often resolve stubborn connectivity issues. Next, let's ensure Windows is up to date.
Checking for Windows Updates
Keeping Windows 10 updated is crucial for maintaining hardware compatibility and security:
- Press Windows key + I to open Settings, then click on "Update & Security."
- Click "Check for updates" and wait for Windows to search for available updates.
- If updates are found, click "Download and install" to proceed.
- Restart your computer after the updates are installed.
- Try connecting to your wireless printer and print a test page.
Windows updates often include fixes for printer-related issues and improve overall system stability. Let's move on to some advanced troubleshooting techniques.
Advanced Troubleshooting
If you're still experiencing problems, try these advanced troubleshooting steps:
- Use the printer's IP address:
- Find your printer's IP address in its settings menu.
- In Windows, add a new printer using this IP address instead of Wi-Fi.
- Clear the print queue:
- Open the print queue by double-clicking the printer icon in the taskbar.
- Cancel all pending print jobs and try printing again.
- Check printer port settings:
- Open "Devices and Printers" from the Control Panel.
- Right-click your printer, select "Printer properties," then the "Ports" tab.
- Ensure the correct port is selected for your wireless printer.
- Disable IPv6:
- Some printers have issues with IPv6. Try disabling it in your network settings.
- Open "Network and Sharing Center," click on your Wi-Fi connection properties.
- Uncheck "Internet Protocol Version 6 (TCP/IPv6)" and click OK.
- Use Windows PowerShell:
- Open PowerShell as administrator.
- Type "Get-Printer | Where-Object {$_.Name -like 'your printer name'}" and press Enter.
- If your printer isn't listed, try reinstalling it using PowerShell commands.
These advanced steps can help resolve more complex wireless printer issues in Windows 10. Remember to restart your system after making changes.
Conclusion
Wireless printer problems in Windows 10 can be frustrating, but they're often solvable. We've covered a range of solutions, from basic checks to advanced troubleshooting techniques. Here's a quick recap:
- Start with basic checks like power, paper, and Wi-Fi connection.
- Update your printer drivers to ensure compatibility.
- Restart the Print Spooler service to clear any queued issues.
- Check your network connection and firewall settings.
- Use Windows' built-in troubleshooter for automatic fixes.
- Reinstall printer software if problems persist.
- Keep Windows 10 updated for the latest compatibility fixes.
- Try advanced troubleshooting like IP addressing or PowerShell commands.
Remember, patience is key when troubleshooting tech issues. If you've tried all these steps and still face problems, consider contacting your printer manufacturer's support team. They can provide model-specific guidance and solutions.
With this comprehensive guide, you're now equipped to tackle most wireless printer problems in Windows 10. Happy printing!