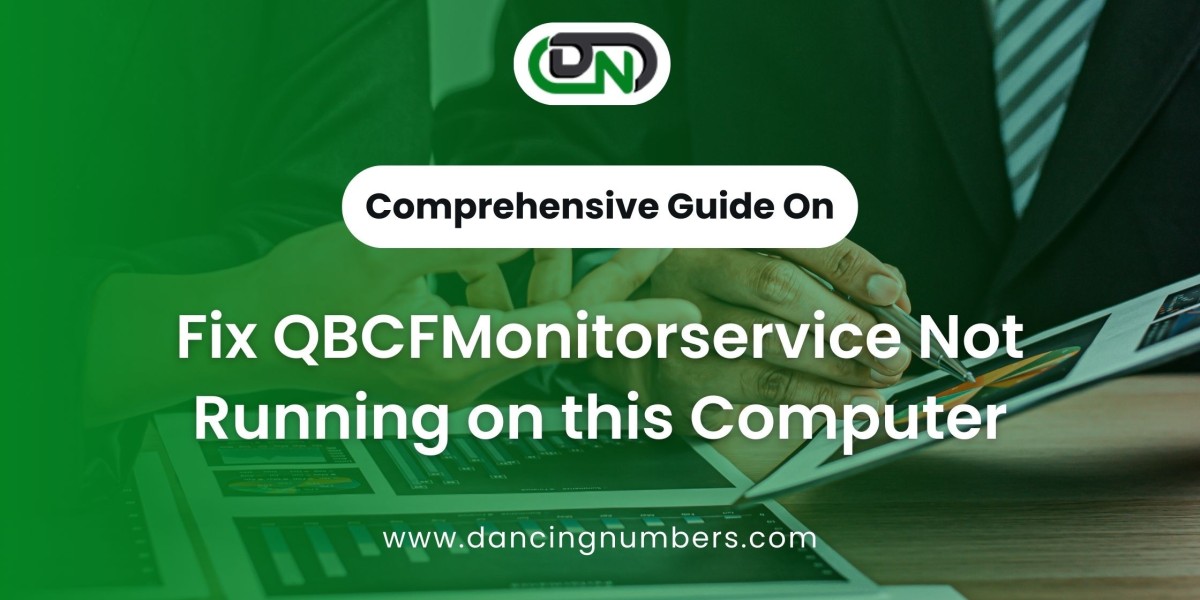If you've encountered the message "QBCFMonitorService not running on this computer," you're likely experiencing interruptions in the seamless functionality of QuickBooks. This error typically occurs when QuickBooks is unable to connect to the server or when a specific service called QBCFMonitorService fails to start or function properly. This guide will walk you through the reasons for this issue and provide effective steps to resolve it. Whether you're running QuickBooks Desktop or using it in a multi-user setup, understanding the problem and fixing it is essential to ensure the software runs smoothly.
What is QBCFMonitorService?
QBCFMonitorService is a background service associated with QuickBooks that plays a crucial role in enabling multi-user access to company files. This service ensures that the QuickBooks Database Server Manager communicates effectively across different systems in a network. When this service is disrupted or disabled, QuickBooks might lose the ability to connect to your server, resulting in the error you're seeing.
Causes of QBCFMonitorService Not Running
Several factors can trigger this error message. Understanding the root causes will help you pinpoint the exact issue and choose the right solution. Some of the common reasons for QBCFMonitorService not running include:
- Corrupted QuickBooks installation: If the software wasn't installed correctly or became corrupted, the necessary services might not run.
- Outdated QuickBooks software: Running an older version of QuickBooks can lead to incompatibility with certain services.
- Firewall or security software blocking the service: In many cases, security programs prevent services like QBCFMonitorService from running properly.
- Incorrect hosting configuration: If hosting is enabled incorrectly on a workstation instead of the server, this error may appear.
- Damaged or missing QBCFMonitorService files: If the files related to this service are deleted or damaged, it will fail to start.
- Windows permissions issues: If the service lacks the necessary permissions to run under the current user account, it may fail to launch.
How to Fix QBCFMonitorService Not Running on This Computer
Step 1: Restart QBCFMonitorService
The first and simplest step to try is restarting the QBCFMonitorService. To do this:
- Press Windows + R on your keyboard to open the Run dialog box.
- Type services.msc and press Enter.
- In the list of services, scroll down and locate QBCFMonitorService.
- Right-click on the service and select Restart. If the service is not running, select Start instead.
- After restarting the service, open QuickBooks again to check if the issue is resolved.
Step 2: Verify Hosting Settings
Incorrect hosting settings are a frequent cause of this error. To ensure proper configuration:
- Open QuickBooks Desktop.
- Go to the File menu and select Utilities.
- Check if Host Multi-User Access is enabled on your server. If you see Stop Hosting Multi-User Access, select it to disable and re-enable it.
- Make sure that hosting is not enabled on the workstations.
Step 3: Use QuickBooks File Doctor
If restarting the service and adjusting hosting settings doesn't resolve the problem, use the QuickBooks File Doctor tool. This tool can automatically detect and repair issues with your company file and QuickBooks services. Here’s how to use it:
- Download the QuickBooks Tool Hub from the official Intuit website.
- Open the Tool Hub and go to the Company File Issues section.
- Select Run QuickBooks File Doctor and follow the prompts to scan your system for errors.
- After the scan is complete, attempt to open QuickBooks and verify if the error is fixed.
Step 4: Adjust Firewall and Security Settings
Sometimes, your firewall or security software may block QBCFMonitorService from running. To fix this, you’ll need to configure your firewall to allow the service:
- Open your firewall or security software.
- Go to the Allowed Programs or Exceptions section.
- Add QBCFMonitorService and QuickBooks to the list of allowed applications.
- Make sure the following ports are open for QuickBooks:
- QuickBooks Desktop 2023 and later: Port 8019, 56728-56733.
- QuickBooks Desktop 2022 and earlier: Port 8019, 56726-56727.
- After making these changes, restart your computer and check if QuickBooks works as expected.
Step 5: Repair QuickBooks Installation
A corrupted QuickBooks installation can prevent services like QBCFMonitorService from running. To repair your installation:
- Open Control Panel and navigate to Programs and Features.
- Select QuickBooks from the list of installed programs.
- Click Uninstall/Change and then select Repair.
- Follow the on-screen instructions to repair your QuickBooks installation.
- Once the repair is complete, restart your computer and see if the issue is resolved.
Step 6: Update QuickBooks and Windows
Outdated software can be another cause of the QBCFMonitorService not running error. To ensure compatibility and smooth functioning, always use the latest version of QuickBooks and keep your Windows system up to date.
- Open QuickBooks Desktop.
- Go to the Help menu and select Update QuickBooks Desktop.
- Click Update Now and select Get Updates.
- After the update is installed, restart your computer.
- Additionally, make sure Windows is updated by going to Settings > Update & Security > Windows Update.
Step 7: Check User Permissions
If the QBCFMonitorService lacks the required permissions to run under your user account, you’ll need to adjust the settings:
- Open Services.msc again.
- Locate QBCFMonitorService, right-click, and select Properties.
- Go to the Log On tab and make sure the service is set to Local System Account.
- Apply the changes and restart the service.
Preventing Future Issues with QBCFMonitorService
To avoid encountering this issue in the future, consider the following tips:
- Regularly update QuickBooks and Windows: Keeping both platforms updated ensures you have the latest fixes and features.
- Use QuickBooks Database Server Manager: Ensure that the QuickBooks Database Server Manager is installed and configured properly for multi-user access.
- Maintain firewall settings: Make sure your firewall and security software allow QuickBooks services to run without interruption.
- Run periodic maintenance: Regularly run tools like QuickBooks File Doctor to keep your company file and services healthy.
By following these steps, you can minimize the chances of the QBCFMonitorService not running error and ensure that your QuickBooks software operates without interruption.