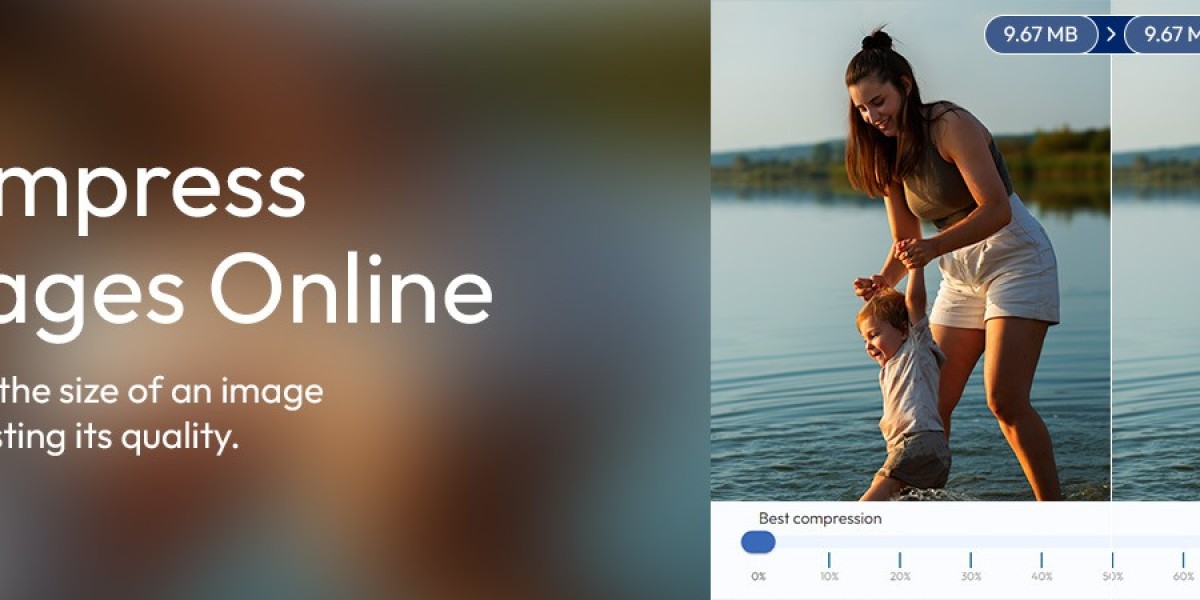In today’s digital world, image optimization is essential for maintaining fast website loading speeds and saving storage space. High-quality images, especially PNGs, often come with large file sizes, which can slow down performance. However, compressing PNG images without sacrificing their visual quality is possible, and the benefits can be significant. This guide will walk you through the best practices to Compress PNG Image files and how to Compress Images Without Losing Quality efficiently.
Why Compress PNG Images?
PNG (Portable Network Graphics) is one of the most popular image formats, especially for graphics requiring transparency, like logos, icons, and illustrations. PNG images are known for their high quality and lossless compression, which ensures that every pixel is preserved. However, this quality comes at a price: large file sizes.
Large image files can slow down websites, increase storage costs, and make sharing files more cumbersome. By choosing to Compress PNG Image files, you can reduce the file size while maintaining the image’s sharpness and clarity. Here’s why you should consider compressing your PNGs:
Improved Website Performance: Compressed images load faster, resulting in a better user experience. This is crucial for websites, as faster load times can improve search engine rankings and lower bounce rates.
Reduced Storage Costs: Large image files take up more space on your server or local storage. Compressing them will help save space, reduce backup costs, and make file transfers quicker.
Faster Sharing: Compressing PNG images makes it easier to share files via email, social media, or other platforms without the hassle of large attachments.
Understanding Lossless vs. Lossy Compression
Before diving into the best tools and techniques to Compress PNG Image, it’s essential to understand the two primary types of image compression: lossless and lossy.
Lossless Compression: This type of compression reduces file size without losing any image quality. The result is a smaller file with the exact same visual quality as the original. PNG compression typically uses a lossless method, making it perfect for situations where maintaining image clarity is essential.
Lossy Compression: In contrast, lossy compression reduces file size by discarding some data from the image. While this can result in much smaller files, it often leads to a noticeable decrease in image quality, making it less suitable for detailed graphics.
The goal when compressing PNG files is to use lossless compression so that you can Compress Images Without Losing Quality.
Best Tools to Compress PNG Images Without Losing Quality
There are many tools available—both online and offline—that allow you to compress PNG files efficiently. Here’s a list of some of the most effective tools for achieving high-quality compression:
1. TinyPNG
TinyPNG is one of the most popular online tools for PNG compression. It uses smart lossy compression techniques to reduce the file size of PNG images without a noticeable loss in quality. While it uses some lossy methods, the results are often visually indistinguishable from the original, especially for web use.
How to use TinyPNG:
- Visit the TinyPNG website.
- Drag and drop your PNG images into the upload area.
- Download the compressed images when the process is complete.
TinyPNG works incredibly fast and is easy to use for anyone looking to Compress PNG Image files quickly.
2. ImageOptim
ImageOptim is a tool specifically designed for Mac users. It compresses images while preserving the quality, making it perfect for people who need to Compress Images Without Losing Quality. It works by removing unnecessary metadata from images and optimizing PNG compression.
How to use ImageOptim:
- Download and install ImageOptim on your Mac.
- Drag and drop your PNG images into the interface.
- ImageOptim will automatically compress the images, reducing their file size without altering quality.
ImageOptim also supports batch processing, which is ideal if you have many PNG images to compress.
3. OptiPNG
OptiPNG is a free and open-source command-line tool for optimizing PNG files. It works by running your PNG images through multiple optimization algorithms to find the most efficient compression without compromising the quality.
How to use OptiPNG:
- Download and install OptiPNG on your computer.
- Open the command-line interface (CLI) and run the following command:
optipng image.png. - OptiPNG will compress the image and save the smaller file.
While OptiPNG is slightly more technical than some other options, it’s an excellent choice for developers or anyone comfortable using command-line tools.
4. Kraken.io
Kraken.io is another online image optimizer that allows you to Compress PNG Image files using both lossy and lossless methods. For users who need to compress multiple images, Kraken.io also offers a Pro version that supports bulk uploading and faster processing.
How to use Kraken.io:
- Visit the Kraken.io website.
- Choose whether you want lossless or lossy compression.
- Upload your PNG images.
- Download the compressed files once they are processed.
Kraken.io is a great option for anyone looking for flexibility in their image compression needs.
5. Adobe Photoshop
For those who already have access to Photoshop, this powerful tool offers a simple way to Compress Images Without Losing Quality. Photoshop allows you to save PNG files with different compression levels, giving you control over the final file size.
How to compress PNGs in Photoshop:
- Open your image in Photoshop.
- Go to File > Export > Save for Web (Legacy).
- Choose PNG-8 or PNG-24 (depending on your needs).
- Adjust the compression settings, and save the image.
Photoshop offers more advanced features for those who want precise control over their image optimization process.
Best Practices for Compressing PNG Images Without Quality Loss
While using the right tools is essential, there are also best practices you can follow to ensure your PNG images maintain their quality after compression:
Start with High-Quality Images: Always begin with the highest quality image possible before compression. This ensures that the final compressed image retains as much detail as possible.
Remove Unnecessary Data: Metadata like EXIF data (camera settings, location data, etc.) takes up space in image files. Removing unnecessary metadata can help reduce file size without affecting image quality.
Use Lossless Compression: When your goal is to Compress Images Without Losing Quality, always opt for lossless compression methods. This ensures that no pixels are removed or altered during the process.
Test Multiple Tools: Each compression tool uses different algorithms, and some may perform better than others depending on the image. Don’t hesitate to experiment with a few different tools to find the best results for your specific images.
Monitor File Sizes: After compression, always compare the file size and quality of the image. You want to strike the right balance between reducing file size and maintaining visual integrity.
Conclusion
Knowing how to efficiently Compress PNG Image files is crucial in today’s digital environment, where speed, storage, and quality matter. By using lossless compression tools like TinyPNG, ImageOptim, or OptiPNG, you can Compress Images Without Losing Quality and ensure your images are optimized for web performance and storage. Whether you are managing a website, creating digital assets, or sharing images, compressing your PNGs will improve both usability and user experience.