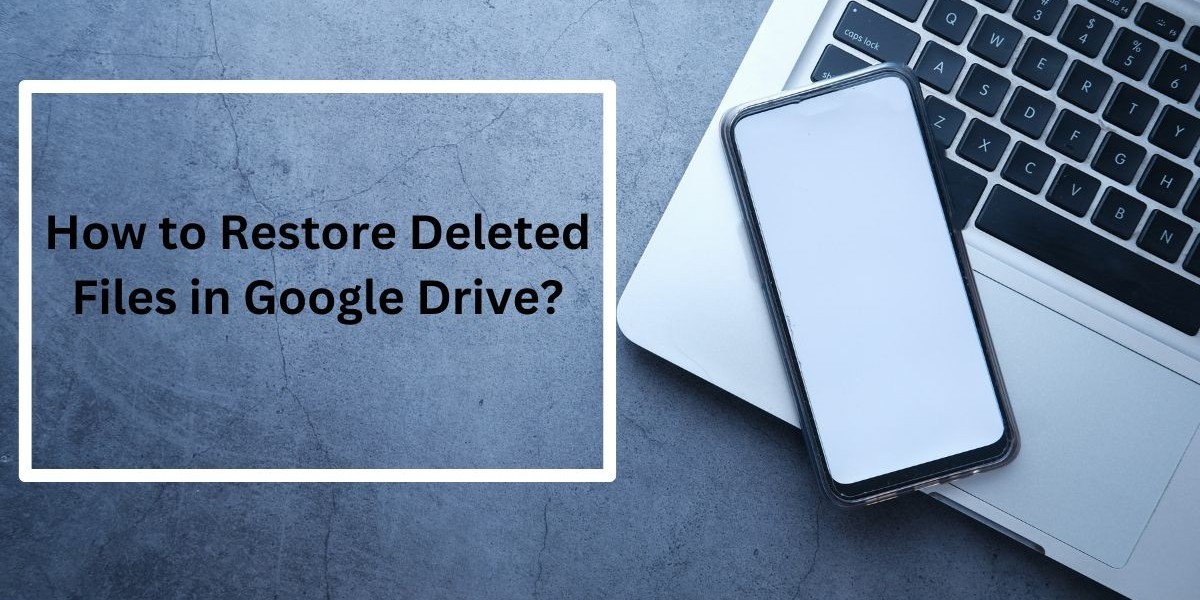Introduction
Google Drive is a Most Popular Tool for storage service that allows users to store and access their files from anywhere in the world, using any device Like Mobile, Desktop, or Laptop with a Good internet connection Speed. Google Drive offers a convenient and reliable platform for file storage, and files can be Suddenly deleted. There is no need to panic if you find yourself in this type of situation. In this Short Process guide, we will walk you through the process of recovering deleted files and data in Google Drive, using simple and easy-to-understand steps. So, let's learn how to recover deleted files in Google Drive.
Recovering deleted files in Google Drive is a straightforward process that can save you from the frustration of losing important data.
How to Recovery of Deleted Files in Google Drive: Step-by-Step Guide, The steps of Recovery are Given Below Please Check.
Step 1: Firstly you Sign in to your Google Account.
The first step in recovering deleted files in Google Drive is to
(a)Sign in to your Google Account. Then Visit the Google Drive website (drive.google.com) and enter your details to log in to Account. Make sure to You have to use the same account that stores the files you want to recover.
Step 2: Access the "Trash" Folder.
Once you are logged in to your Google Account, you need to Check the "Trash" folder. This folder contains all the deleted files from your Google Drive and computer. On the left-hand side of Google Drive, click on the "Trash" option to open the folder.
Step 3: Check the Location of Deleted Files.
In the "Trash" folder, you will find out all the files that have been deleted from your Google Drive. The files are listed in chronological order means(new to old), with the most recently deleted files appearing at the top. Scroll through the list Check the location of files you want to recover.
Step 4: Select and Restore the Files
To recover a deleted file, select the file by clicking on the checkbox next to it(Right Click). You can select multiple files if you want to recover them at once. After selecting the files, right-click on any of the selected files and choose the "Restore" option from the context menu. The selected files will be moved back to their original location in your Google Drive Folder.
Step 5: Finally Check the Restored Files
Once the files have been restored, navigate to their original location in your Google Drive and verify that the Files have been successfully recovered or not. You should now be able to access and use the recovered files like any other in your Google Drive.
By understanding the steps outlined in this guide, you'll be equipped to navigate the Google Drive interface with ease and confidently retrieve your deleted files. Remember to regularly check your "Trash" folder and restore any accidentally deleted files. Additionally, it's always a good idea to create backups of your important files outside of Google Drive to provide an extra layer of protection. With these strategies in place, you can ensure the safety and accessibility of your valuable data.
FAQs about Recovering Deleted Files in Google Drive.
Q: how we Can recover files that were deleted a long time ago?
A: Yes, Google Drive keeps deleted files in the "Trash" folder for 30 days. Within this period, you can recover any deleted file. However, after 30 days, the files are automatically permanently deleted and cannot be recovered.
Q: Can I recover permanently deleted files from the "Trash" folder?
A: Unfortunately, once files are permanently deleted from the "Trash" folder, they cannot be recovered. It is a very crucial situation. when there is no way to recover them once they are permanently deleted.
Q: Are there any limitations to file recovery in Google Drive?
A: Yes, Google Drive has some limitations when it comes to file recovery. If a file is deleted, and a new file with the same name is uploaded to the same location, the original file cannot be recovered. Additionally, if a file is shared with you, and the owner deletes it, you will no longer have access to the file.
Q: Can I recover files that were deleted from a shared Google Drive folder?
A: If you delete a file from a shared Google Drive folder, it will be moved to your personal "Trash" folder. Only you can recover the file, and it will no longer be accessible to other Users of the shared folder.
Q: Is there a way to prevent accidental deletion of files in Google Drive?
A: To minimize the risk of accidental file deletion, it is recommended to regularly back up important files and folders outside of Google Drive. Additionally, you can enable the "Priority" feature in Google Drive, which highlights important files and folders, making it less likely to delete them by mistake.
Q: Are there any third-party tools available for file recovery in Google Drive?
A: Yes, several third-party tools are available in file recovery for Google Drive. These tools offer additional features and options for recovering deleted files. However, it is essential to choose reputable and trusted tools to ensure the security and privacy of your data.
Conclusion
Losing important files can be a frustrating and Worst experience, but with Google Drive Tool, you can recover deleted files easily. By following the step-by-step guide Process outlined in this article, you can quickly retrieve or Restore your deleted files from the Google Drive "Trash" folder. Remember to act soon, as Google Drive only keeps deleted files for 30 days. Additionally, we answered some frequently asked questions related to file recovery in Google Drive to provide you with a comprehensive understanding of the process.
NOTE:-It’s Very important to regularly back up your important files and Folders. To prevent any Important data loss and Damage.