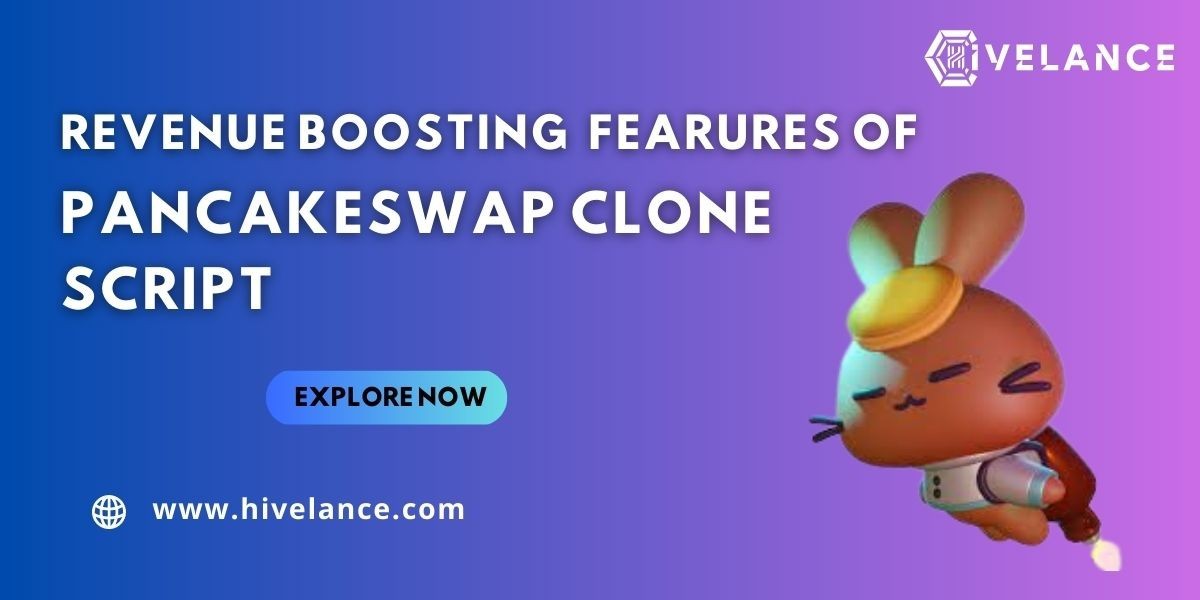It allows users to dictate text and control their computers through voice commands. Over time, users may have invested significant effort in creating and customizing their Dragon profiles to suit their speech patterns and needs. If you're switching to a new computer or upgrading your system, you'll want to transfer your Dragon profile seamlessly to ensure a smooth transition. In this step-by-step guide, we'll walk you through the process of transferring your Dragon profile to a new computer.
1. Backup your Dragon Profile
Before starting the transfer process, it's crucial to create a backup of your Dragon profile to avoid any potential data loss. To do this, follow these steps:
Open Dragon NaturallySpeaking on your current computer.
Click on "Profile" in the Dragon Bar.
Select "Manage User Profiles."
Highlight your profile and click on "Advanced."
Choose "Export" from the drop-down menu.
Save the profile export file (.xml) to a location you'll easily remember, such as your desktop or a USB drive.
2. Install Dragon on the New Computer
If you haven't already installed Dragon on your new computer, you'll need to do that before proceeding with the profile transfer. Follow these steps:
Insert the Dragon installation disc or download the latest version from the official website.
Run the installer and follow the on-screen instructions to complete the installation process.
Ensure that the Dragon version on your new computer is the same as the one on your old computer to ensure compatibility.
3. Transfer the Backup Profile to the New Computer
Now that you have your Dragon profile backup file ready, you can transfer it to the new computer. Step to Transfer Dragon Profile to a New Computer There are a few methods you can use to achieve this:
Method 1: Using a USB Drive or External Storage
Copy the profile export file (.xml) from your old computer to a USB drive or external storage device.
Connect the USB drive to your new computer.
Copy the profile export file from the USB drive to a location on your new computer, such as the desktop.
Method 2: Using Cloud Storage
Upload the profile export file (.xml) to a cloud storage service like Dropbox, Google Drive, or OneDrive from your old computer.
On the new computer, log in to the same cloud storage service and download the profile export file to a location you'll easily remember, such as the desktop.
4. Import the Dragon Profile on the New Computer
With the profile export file now on your new computer, you can import it into Dragon. Follow these steps:
Open Dragon NaturallySpeaking on your new computer.
Click on "Profile" in the Dragon Bar.
Select "Manage User Profiles."
Click on "Import" from the drop-down menu.
Locate and select the profile export file (.xml) you transferred to your new computer.
Click "Open" to initiate the profile import.
5. Verify and Update Settings (Optional)
After importing your Dragon profile, it's a good idea to verify that all your settings and customizations have been transferred correctly. Some settings, such as audio input devices, may need to be adjusted to accommodate the new computer's hardware.
Click on "Profile" in the Dragon Bar.
Select "Manage User Profiles."
Highlight your imported profile and click on "Advanced."
Review your profile settings, including dictation sources, hotkeys, and custom commands, to ensure they match your preferences.
6. Train Dragon on the New Computer (Recommended)
Although your Dragon profile has been transferred successfully, it's essential to train Dragon to recognize your voice accurately on the new computer. Your speech patterns may vary slightly between devices and environments. Training Dragon on the new computer will enhance accuracy and overall performance.
Click on "Profile" in the Dragon Bar.
Select "Open User Profile" and choose your imported profile.
Go through the training process, following the prompts and reading the provided text.
7. Deactivate Dragon on the Old Computer
To avoid any licensing issues and ensure you are using Dragon correctly on your new computer, deactivate Dragon on your old computer.
Open Dragon NaturallySpeaking on your old computer.
Click on "Help" in the Dragon Bar.
Select "About NaturallySpeaking."
Click on "Manage License."
Choose "Deactivate" and follow the prompts to complete the deactivation process.
Conclusion
Transferring your Dragon profile to a new computer is essential for maintaining productivity and ensuring a seamless transition. By following the steps outlined in this guide, you can successfully move your customized Dragon profile to your new computer, preserving all your hard work and settings. Once transferred, don't forget to verify and update settings if necessary, train Dragon on the new computer for improved accuracy, and deactivate Dragon on the old computer to avoid any licensing issues. With your profile safely moved, you can continue enjoying the benefits of speech recognition and hands-free computing on your new system.