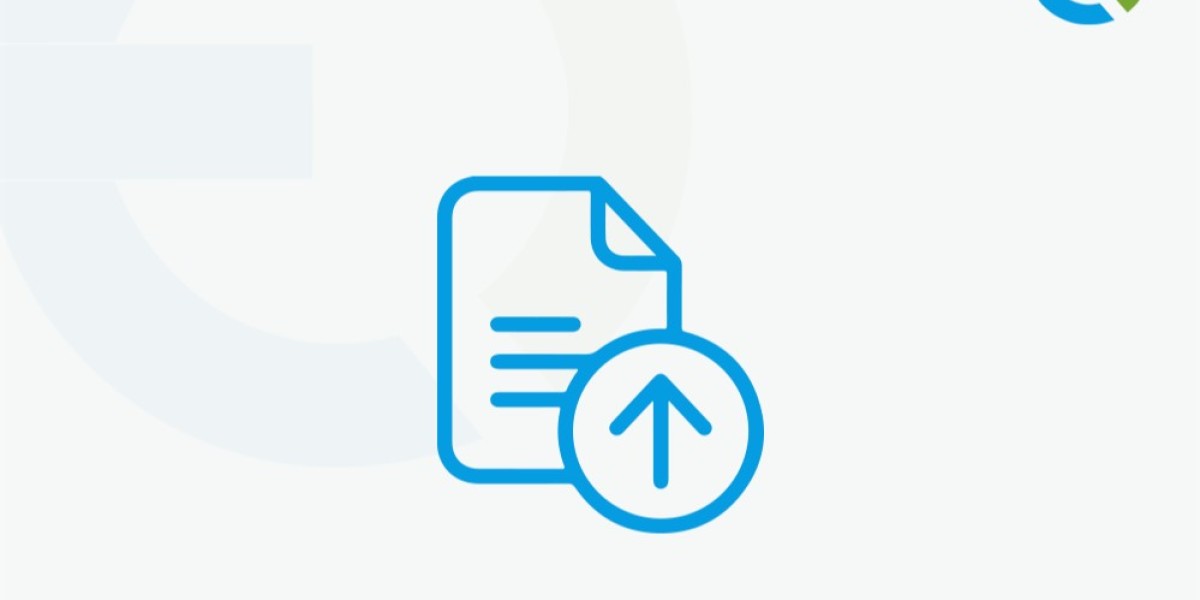Managing an online store can be a daunting task, especially as your product catalog grows. One effective way to streamline your operations is through WooCommerce CSV upload. This method allows you to import large batches of products and categories efficiently, saving you time and effort. Whether you're a small business owner or running a large e-commerce site, understanding how to effectively use CSV uploads can significantly enhance your workflow.
In this advanced guide, we will explore the ins and outs of WooCommerce CSV upload, discuss the best practices for structuring your CSV files, and highlight the benefits of using a WooCommerce file upload plugin to simplify the process.
What is WooCommerce CSV Upload?
WooCommerce CSV upload is a feature that enables you to import products and categories into your WooCommerce store using a CSV (Comma-Separated Values) file. This is particularly useful for bulk uploads, where you need to add multiple products simultaneously without manually entering each one into your online store.
Why Use CSV Uploads?
Efficiency: Manually entering products can be time-consuming, especially if you have hundreds or thousands of items. CSV uploads allow you to import all your products in one go.
Error Reduction: By preparing a CSV file with the correct formatting, you can minimize the chances of errors that may occur when entering data manually.
Data Organization: CSV files allow you to keep your product information organized and easily editable. You can make changes in bulk and re-upload as needed.
Category Management: You can easily upload and manage product categories alongside products, ensuring everything is structured properly.
Preparing Your CSV File for WooCommerce Upload
Before you can use WooCommerce CSV upload, you'll need to prepare your CSV file. Here are the key elements to include:
1. Product Information
Your CSV file should contain essential information about each product. Common fields include:
- Product ID: Unique identifier for each product.
- Name: The product title.
- Description: Detailed information about the product.
- Short Description: A brief summary of the product.
- SKU: Stock Keeping Unit, a unique identifier used for inventory management.
- Price: The retail price of the product.
- Sale Price: If applicable, the discounted price.
- Stock Quantity: The number of items available for sale.
- Category: The categories that the product belongs to.
2. Variations
If you have variable products (such as different sizes or colors), you will need to include variation-specific information:
- Attribute Names: Names of the attributes (e.g., Color, Size).
- Attribute Values: Corresponding values for each attribute (e.g., Red, Large).
3. Images
Images are crucial for e-commerce. Make sure to include:
- Image URL: Links to the product images.
- Gallery Images: Additional images for the product.
4. Custom Fields
If you have any custom fields (like product dimensions or material), you can add these to your CSV file as well.
5. Formatting
Make sure your CSV file is formatted correctly. Each field should be separated by a comma, and the first row should contain the headers for each column. Use a text editor or spreadsheet software to create and save your file in CSV format.
Uploading Your CSV File to WooCommerce
Once your CSV file is ready, it’s time to upload it to your WooCommerce store.
Step 1: Access the Import Tool
- Log in to your WordPress dashboard.
- Navigate to Products > All Products.
- Click on the Import button at the top of the page.
Step 2: Choose Your CSV File
- Click on Choose File and select the CSV file you prepared.
- Click Continue to proceed.
Step 3: Map Your Columns
WooCommerce will try to automatically match the columns in your CSV file to its product fields. Review the mappings carefully:
- Ensure that each column is correctly matched to the corresponding WooCommerce product field.
- Adjust any mappings if necessary.
Step 4: Import Products
Once you have verified the mappings, click on the Run the Importer button. WooCommerce will begin importing your products. Depending on the size of your CSV file, this process may take some time.
Step 5: Review Imported Products
After the import process is complete, review the products in your WooCommerce store to ensure everything has been imported correctly. Check for any missing information or errors and make adjustments as necessary.
Benefits of Using a WooCommerce File Upload Plugin
While WooCommerce’s built-in CSV upload feature is useful, using a WooCommerce file upload plugin can enhance your experience even further. Here are some of the advantages:
1. Enhanced Functionality
Plugins like Extendons provide additional features that streamline the upload process. They may offer more detailed mapping options, batch uploads, and better error handling.
2. User-Friendly Interface
Many plugins come with intuitive interfaces that make it easier to manage your CSV files. This is especially beneficial for users who are not technically inclined.
3. Improved Import Accuracy
Plugins can help identify issues in your CSV file before import, reducing the risk of errors and ensuring that your product information is accurate.
4. Custom Fields Support
If you use custom fields in your WooCommerce store, a plugin can help you manage these more effectively during the upload process.
5. Ongoing Updates
Many plugins receive regular updates and support, ensuring that they remain compatible with the latest versions of WooCommerce and WordPress.
Best Practices for WooCommerce CSV Upload
To ensure a smooth and successful WooCommerce CSV upload, consider the following best practices:
1. Backup Your Site
Before performing any significant uploads or changes, it’s wise to back up your WooCommerce site. This will help you restore your site if anything goes wrong during the upload process.
2. Test with a Small Batch
If you’re new to CSV uploads, start with a small batch of products. This allows you to test the process without overwhelming your store or risking significant errors.
3. Check for Errors
After importing your products, check for any errors or missing information. Use the WooCommerce error logs to identify issues that may need addressing.
4. Keep Your CSV Files Organized
Maintain a clear and organized folder structure for your CSV files. This will make it easier to locate and manage your uploads in the future.
5. Update Your Products Regularly
Regularly update your products using CSV uploads to keep your inventory accurate. This is especially important for seasonal products or time-sensitive offers.
Troubleshooting Common Issues with CSV Uploads
Even with careful preparation, you may encounter issues when performing a WooCommerce CSV upload. Here are some common problems and solutions:
1. Incorrect Mapping
If your products do not appear as expected, double-check the column mappings during the upload process. Ensure that all fields are accurately mapped to WooCommerce product fields.
2. Missing Product Images
If your product images do not upload, verify that the image URLs are correct and accessible. Ensure that the images are hosted on a public server.
3. Errors During Import
If you encounter errors during the import process, check the WooCommerce error logs for details. This can help you identify and correct any issues in your CSV file.
4. Products Not Displaying Correctly
If imported products do not display correctly on your site, check for missing required fields, such as product titles or prices. These are necessary for proper display.
Frequently Asked Questions (FAQs)
1. What is WooCommerce CSV upload?
WooCommerce CSV upload is a method that allows you to import products and categories into your WooCommerce store using a CSV file, making bulk uploads easier and more efficient.
2. How do I prepare a CSV file for WooCommerce?
To prepare a CSV file for WooCommerce, include essential product information such as name, description, price, SKU, stock quantity, and category in a properly formatted file.
3. What is a WooCommerce file upload plugin?
A WooCommerce file upload plugin is a tool that enhances the functionality of WooCommerce, making it easier to upload and manage files, including CSV files for product import.
4. Can I import variable products using a CSV file?
Yes, you can import variable products by including variation-specific information, such as attributes and their corresponding values, in your CSV file.
5. What should I do if my upload fails?
If your upload fails, check the WooCommerce error logs for details on the issue. Ensure your CSV file is correctly formatted and that all necessary fields are included.
6. How can I ensure my imported products are accurate?
To ensure the accuracy of your imported products, review the column mappings carefully during the upload process and check for any errors after the import is complete.
Conclusion
Understanding how to effectively use WooCommerce CSV upload for products and categories can significantly improve the efficiency of managing your online store. By preparing your CSV files correctly and leveraging the capabilities of a WooCommerce file upload plugin, you can streamline your product management process and enhance your store's overall performance.
With the best practices outlined in this guide, you’ll be well-equipped to tackle any challenges that arise during the CSV upload process, ultimately allowing you to focus more on growing your business and providing an exceptional shopping experience for your customers.