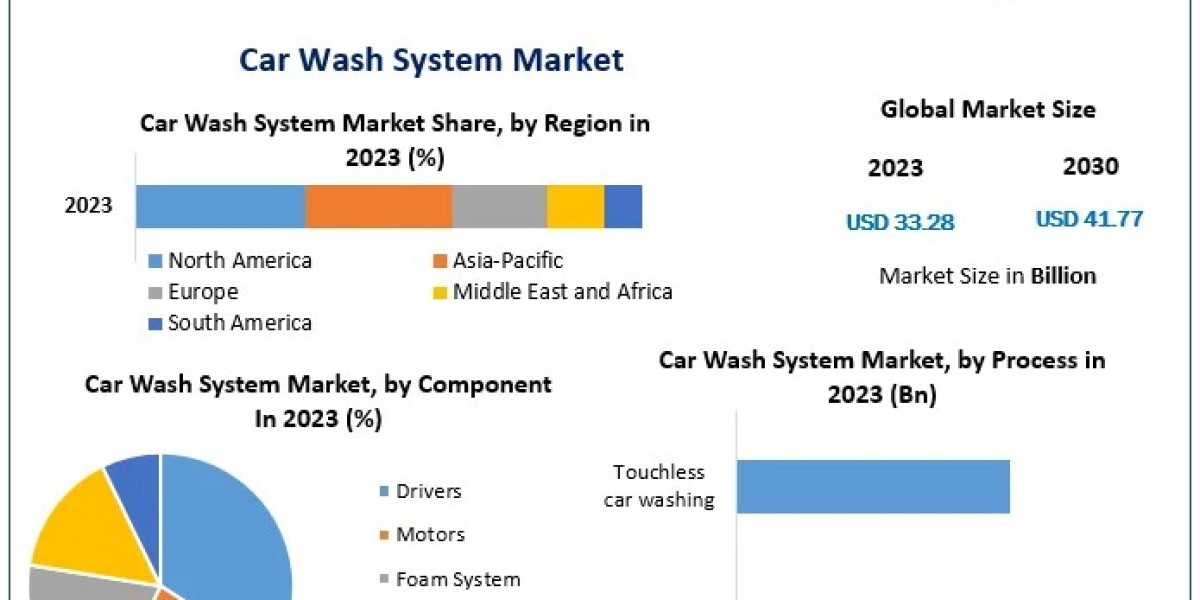In an age where online privacy is becoming increasingly elusive, virtual private networks (VPNs) have emerged as essential tools for safeguarding your personal data and maintaining anonymity while browsing the internet. If you're a Mac user concerned about your digital footprint, setting up a VPN can significantly enhance your online security. This step-by-step guide will walk you through the process of configuring a VPN on your Mac, ensuring maximum security for your internet activities.
Why Use a VPN on Your Mac?
Before we delve into the setup process, let's understand why using a VPN on your Mac is crucial. A VPN encrypts your internet connection, making it virtually impossible for hackers, ISPs, or even government agencies to monitor your online activities. It creates a secure tunnel between your device and the VPN server, ensuring that your data remains private and protected, especially when using public Wi-Fi networks. Moreover, a VPN can help you bypass geographic restrictions, granting access to region-locked content and websites.
Choosing the Right VPN Service
When initiating the process of establishing a VPN on your Mac, it all begins with the critical task of choosing the appropriate Mac VPN service provider. It's imperative to search for a service that provides robust encryption, an extensive array of server options, and upholds a stringent no-logs policy. Thoroughly researching customer feedback and conducting feature comparisons will aid you in identifying the Mac VPN service that aligns perfectly with your requirements and financial considerations.
Step 1: Download and Install the VPN App
- Visit the VPN provider's website and log in to your account.
- Download the Mac version of the VPN app from the provider's website.
- Open the downloaded file and follow the installation instructions.
Step 2: Launch the VPN App and Log In
- Locate the installed VPN app on your Mac and launch it.
- Log in using your VPN account credentials.
Step 3: Choose a Server Location
- Once logged in, you'll be presented with a list of server locations.
- Choose a server location based on your preferences. For maximum security, select a server in a country with strong privacy laws.
Step 4: Connect to the VPN
- Click the "Connect" button to establish a connection to the chosen server.
- The app will indicate when you're connected, and your internet traffic will now be encrypted and routed through the VPN server.
Step 5: Test Your Connection
- To ensure your VPN is working correctly, visit a website that displays your IP address.
- Compare the displayed IP address with the one provided by your VPN service. If they match, your connection is secure.
Step 6: Configure Additional Settings
Depending on the VPN app, you might have access to additional settings, such as a kill switch (which disconnects your internet if the VPN connection drops), split tunneling (which allows you to route only specific apps through the VPN), and more. Explore these options based on your needs.
Conclusion
Configuring a VPN on your Mac might seem like a technical process, but it's a straightforward way to enhance your online security and privacy. By following these step-by-step instructions and selecting a reputable VPN service provider, you can ensure that your internet activities remain private, your data is encrypted, and your digital footprint is minimized. Stay safe and secure while enjoying the benefits of a more private online experience on your Mac.